¶ Виртуальная АТС — Введение, общие положения
Раздел находится на стадии редактирования.
Основные понятия и предварительные настройки
Создание виртуальной АТС (ВАТС) и все её настройки делает администратор — владелец основного аккаунта SIPNET.
Пользователями виртуальной АТС являются дочерние аккаунты, созданные на основном счете администратора ВАТС.
Для корректной тарификации звонков дочерних аккаунтов требуется в Личном кабинете основного аккаунта, в разделе Счет -> Дочерние счета, установить опцию "оплата с основного счета".


Общие принципы
1. Интерфейс администратора виртуальной АТС расположен по адресу https://pbxadmin.sipnet.ru. Авторизация производится с логином и паролем основного аккаунта пользователя SIPNET.
1.1 Администратор может ввести ранее созданные дочерние счета в созданную ВАТС и присвоить им внутренние номера.
1.2 Администратор может создать новые дочерние аккаунты через интерфейс администратора виртуальной АТС.
1.3 При добавлении пользователя в виртуальную АТС ему назначается внутренний номер и указывается действительный адрес e-mail. Пользователю отправляется шаблонное письмо — приглашение для входа в ВАТС. Пользователь имеет возможность сменить свой пароль, но в письме ему рекомендовано обратиться к администратору и узнать пароль у него.
2. Основной аккаунт не может быть пользователем виртуальной АТС. Для себя самого администратору понадобится создать дополнительный дочерний аккаунт. Поэтому мастер первоначальной конфигурации требует создать хотя бы одного нового пользователя виртуальной АТС.
| Обратите внимание |
|
Рабочее место оператора корректно работает в следующих браузерах:
Работа в других браузерах и на мобильных устройствах невозможна. |
3. Рабочее место Пользователя ВАТС расположено по адресу https://operator.sipnet.ru. Авторизация производится с логином и паролем дочернего аккаунта.
4. Пароли пользователей доступны Администратору в Личном Кабинете основного аккаунта в разделе Счет -> Дочерние счета. Нажмите на треугольник, чтобы увидеть Пароль и Комментарии.
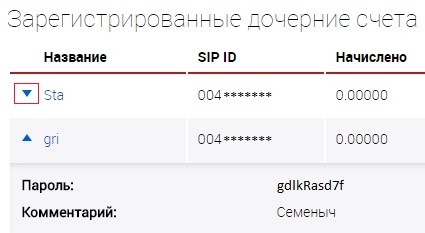

5. Пароль для доступа к рабочему месту Пользователя и к настройкам SIP-телефона Пользователя — одинаковый. При изменении Пользователем своего пароля к рабочему месту также потребуется изменить пароль и в SIP-телефоне.
6. Основным рабочим местом Пользователя считается вкладка браузера, в которой открыто Рабочее место оператора ВАТС. Пользователь может работать с аппаратным SIP-телефоном или использовать программные SIP-телефоны на мобильных устройствах.
Не рекомендуется использовать программные SIP-телефоны на стационарных компьютерах, вместо них лучше использовать Рабочее место оператора ВАТС.
7. Для обслуживания большого числа входящих звонков, администратор может объединить несколько пользователей в Группы и настроить маршрутизации входящих звонков на неё. Группы позволяют распределять вызовы между несколькими пользователями и обеспечить минимальное время ожидания ответа.
8. Создание ВАТС начинается в Личном кабинете, раздел Виртуальная АТС

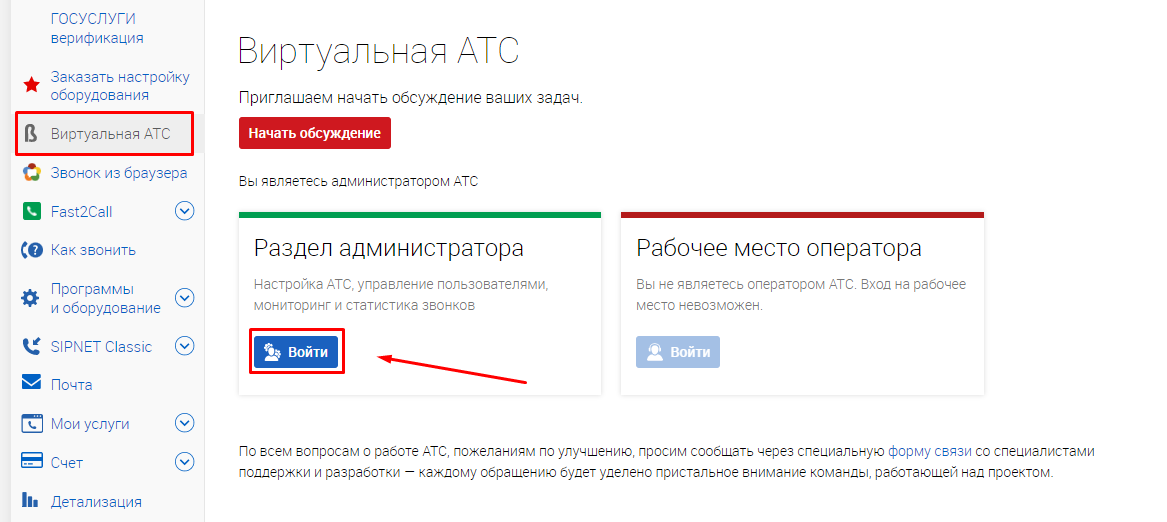
При переходе в раздел администратора ВАТС из личного кабинета вводить логин и пароль не нужно. Вход будет выполнен автоматически.
Если Вы хотите войти в раздел администратора ВАТС по ссылке https://pbxadmin.sipnet.ru , в таком случае для авторизации введите логин и пароль основного аккаунта SIPNET
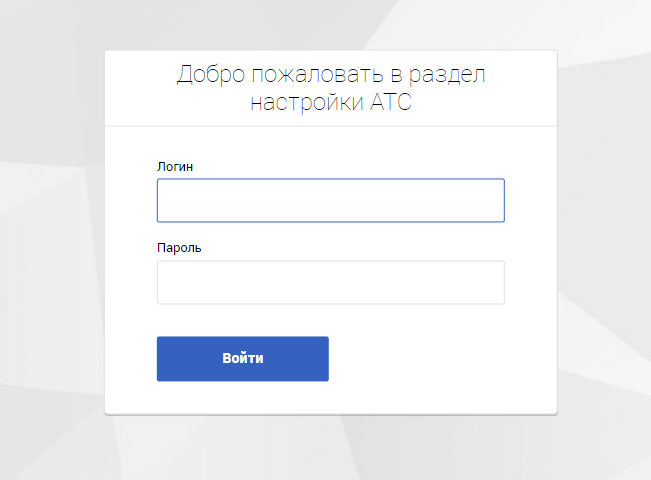

Заключение
Теперь, когда у Вас есть представление, как должна быть настроена ВАТС под ваши потребности, можем начинать.
При первом запуске АТС Вы попадаете на Мастер первоначальной конфигурации и создания виртуальной АТС, где следуя инструкциям настраиваете АТС.
¶ Мастер первоначальной конфигурации и создания виртуальной АТС
Администратор виртуальной АТС имеет отдельный интерфейс управления https://pbxadmin.sipnet.ru, в который входит с логином и паролем основного аккаунта в SIPNET.
После чего попадает на страницу, где поэтапно предлагается настроить АТС.
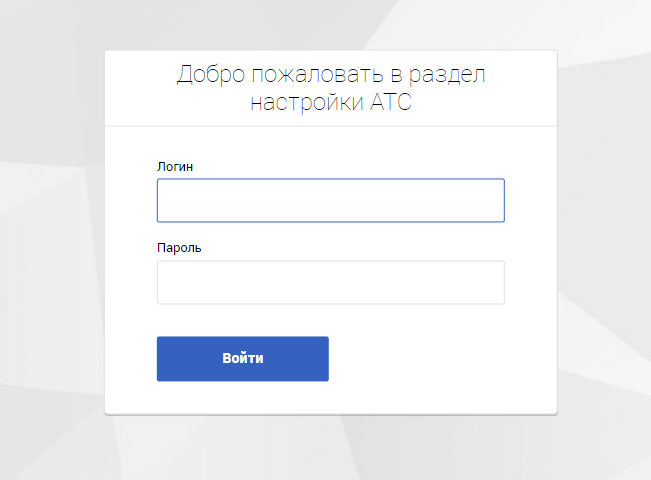
Также можно войти в интерфейс управления виртуальной АТС через личный кабинет пользователя SIPNET.
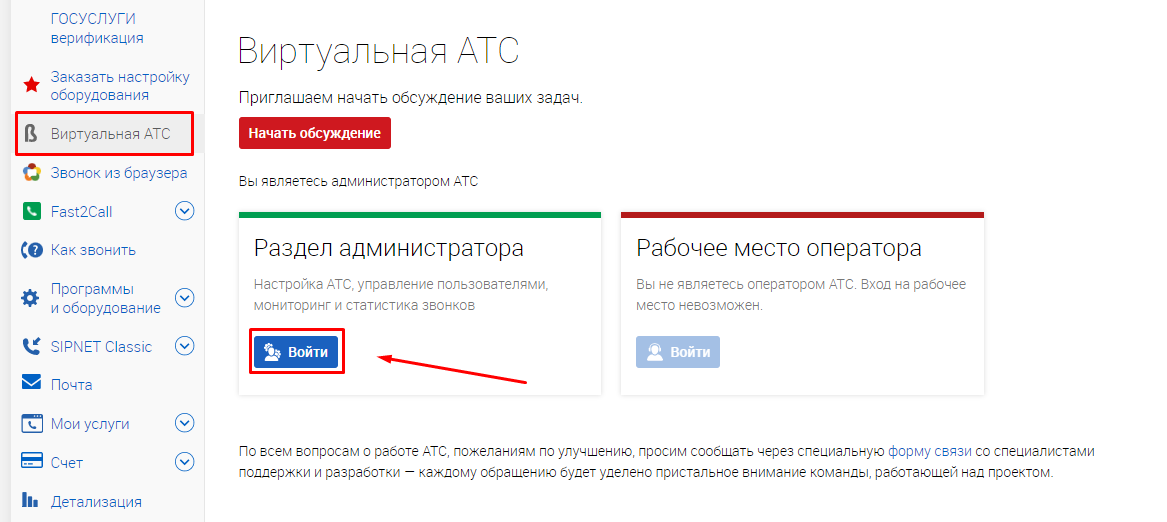
Важно:
Создать свою виртуальную АТС может только пользователь, аккаунт которого соответствует требованиям.
План нумерации виртуальной АТС
Виртуальная АТС не ограничивает ваш выбор номеров и их формат, но некоторые сценарии все же нужно учитывать.
Для примера.
Если Вы хотите, чтобы внутренние номера абонентов были двузначными и выбрали только одну цифру, с которой могут начинаться номера внутренних абонентов, то это ограничит число внутренних абонентов числом 10.
Рекомендуем Вам сразу продумать этот и другие важные моменты и отвечать на вопросы мастера, учитывая возможные пересечения и ограничения.
Длина внутренних номеров пользователей
Количество цифр в номере определяет число сотрудников в организации. Следует учитывать, что не все цифры могут использоваться как первые.
Если вы определили что в голосовом меню Вашей организации достаточно цифр 1, 2 и 3, то для внутренних номеров можно использовать оставшиеся сочетания. Получится, что для организации, в которой менее 70 сотрудников, теоретически может хватить два знака в номере.
Обычно используется три цифры для внутренних номеров. Это позволяет свободнее назначать номера пользователям, пропускать большие блоки номеров по соображениям не связанным с техническими особенностями.
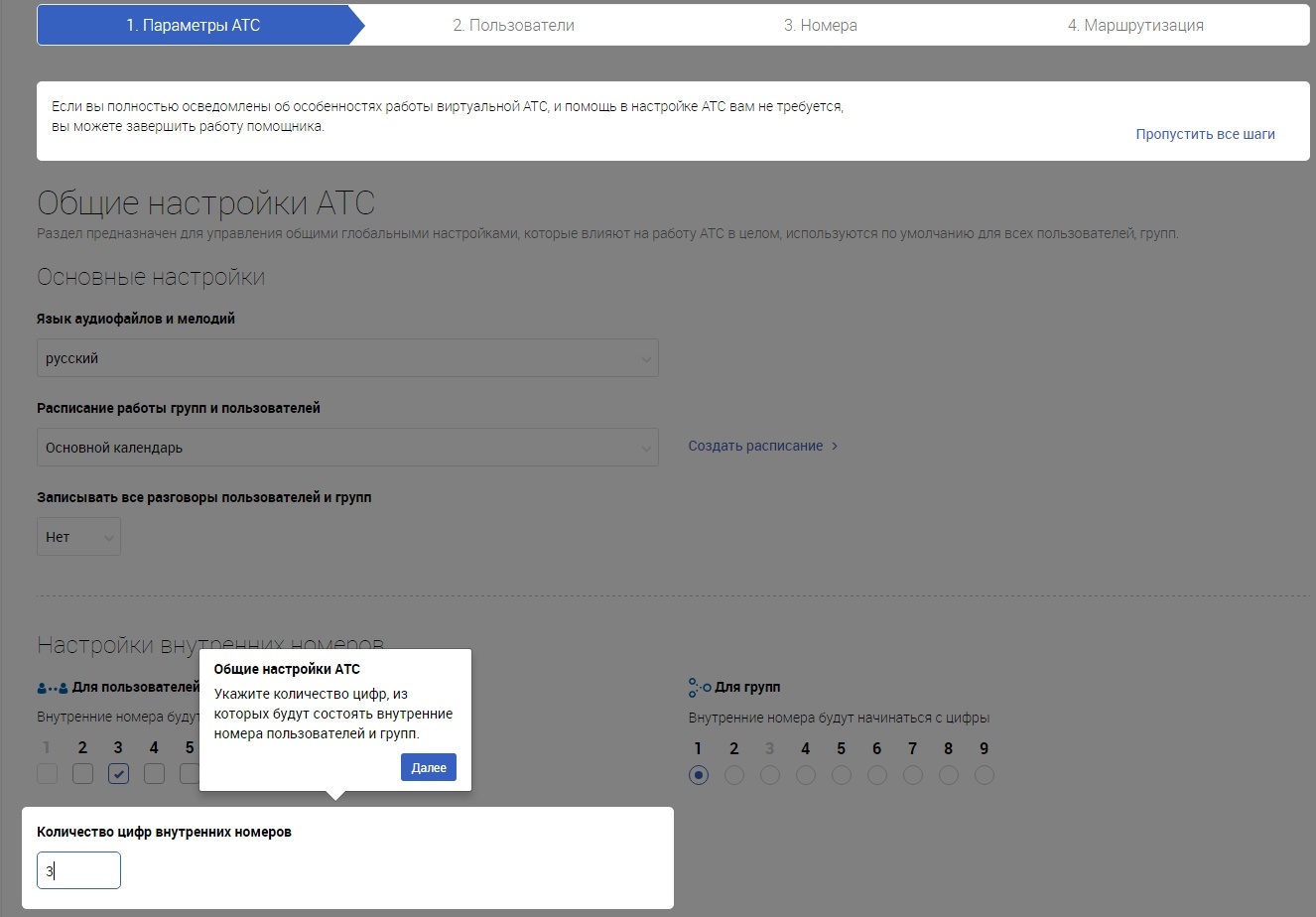
С какой цифры начать внутренние номера для пользователей
В этом разделе необходимо выбрать, с какой цифры будут начинаться внутренние номера для пользователей.
Здесь выбор за вами, по вашим пожеланиям и требованиям. К примеру, пользователь Петр может иметь внутренний номер 3** или любой другой.
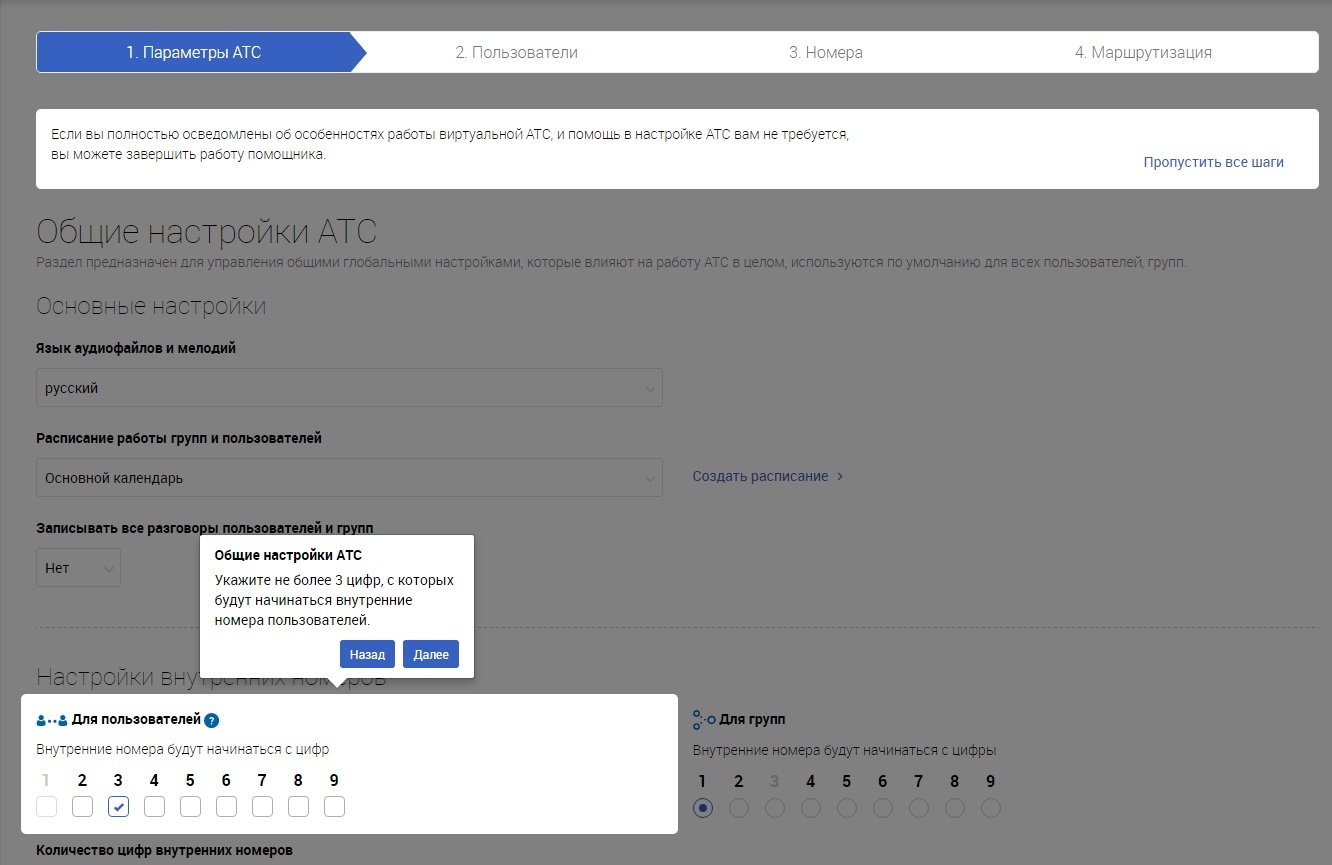
С какой цифры начать внутренние номера для групп
В этом разделе необходимо выбрать, с какой цифры будут начинаться внутренние номера для групп.
Здесь выбор за вами, по вашим пожеланиям и требованиям. К примеру, группа Коммерческий отдел может иметь внутренний номер 1** или любой другой.
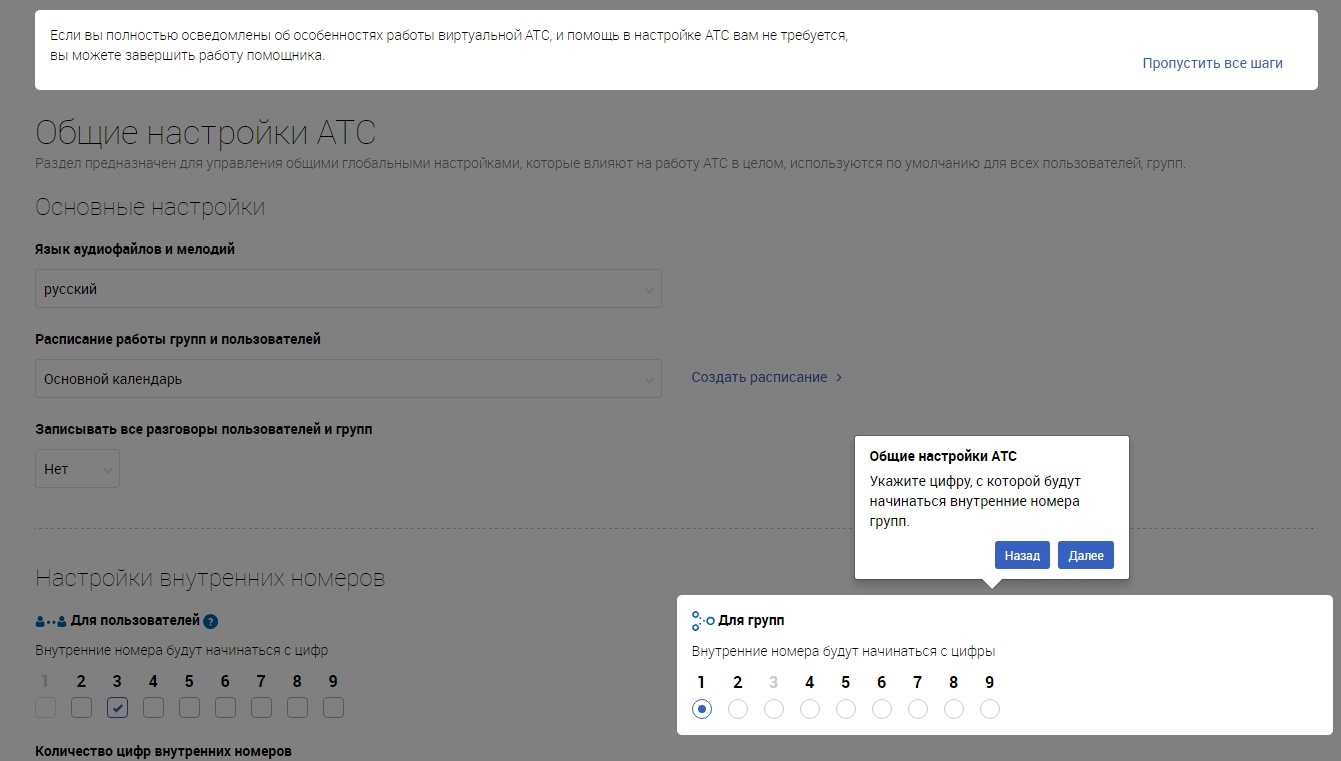
Пользователи
Пользователями виртуальной АТС являются дочерние аккаунты вашего основного счета. В последующем Вы сможете внести их в уже созданную ВАТС и присвоить им внутренние номера.
Однако, Ваш основной аккаунт не сможет быть пользователем виртуальной АТС.
Для себя самого администратору понадобится создать дополнительный дочерний аккаунт.
В связи с этим мастер требует создать хотя бы одного нового пользователя виртуальной АТС.
Название отдела (группы)
Укажите желаемое название отдела (группы), чтобы в этой группе объединить пользователей для решения общих задач.
Например, создайте группу с названием Коммерческий отдел.
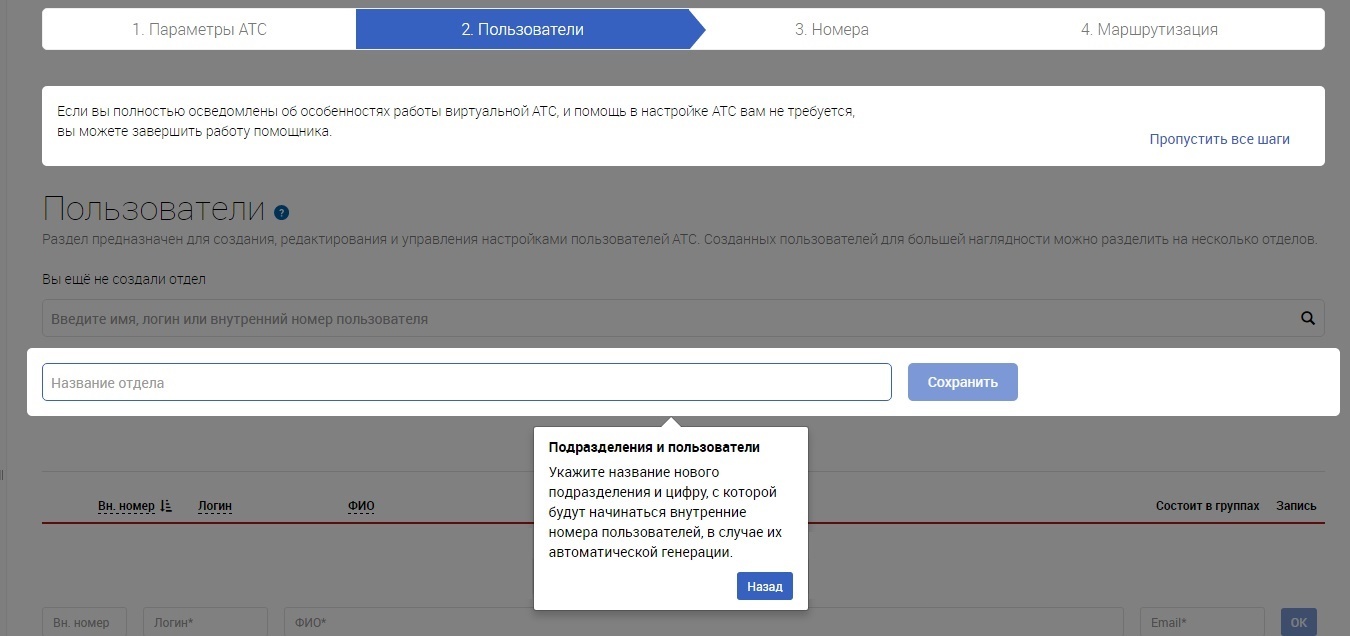
Создание пользователей
Создайте пользователей и присвойте им внутренние номера. Напомним, в нашем случае, пользователи будут иметь номера начинающиеся с цифры 3.
Пользователь Петр может иметь номер 305, 306, 307 и т.д. В данном примере мы остановились на номере 305.
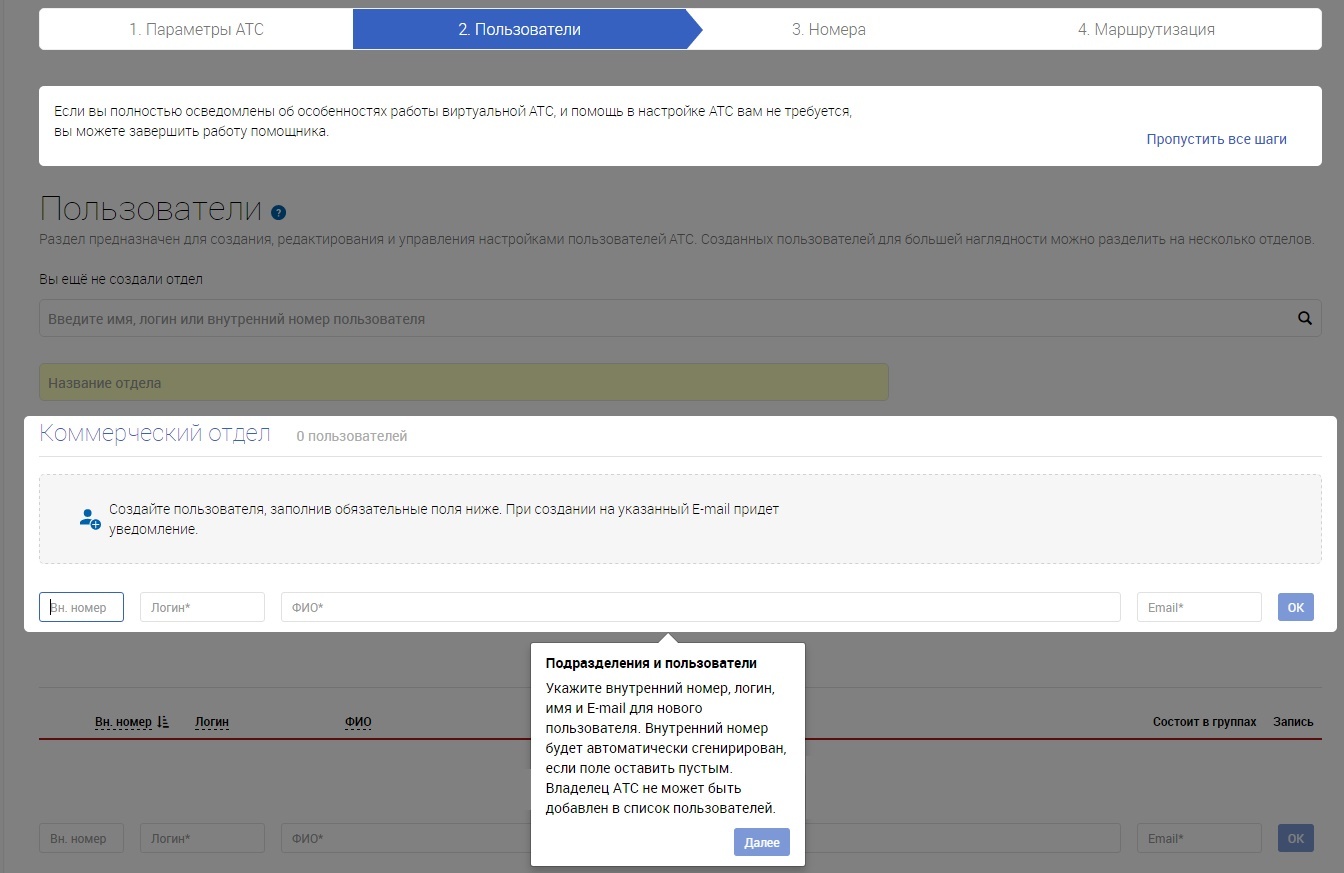
Виртуальные номера
Для создания маршрутизации вызовов необходимо подключить к ВАТС телефонный номер. Номера подключаются следующими способами:
- Добавить уже имеющийся виртуальный номер, купленный на аккаунте администратора ВАТС;
- Добавить номер другого оператора, используя технологию RSIP;
- Добавить номер другого оператора, используя переадресацию вызова на SIP URI;
- Купить новый виртуальный номер.
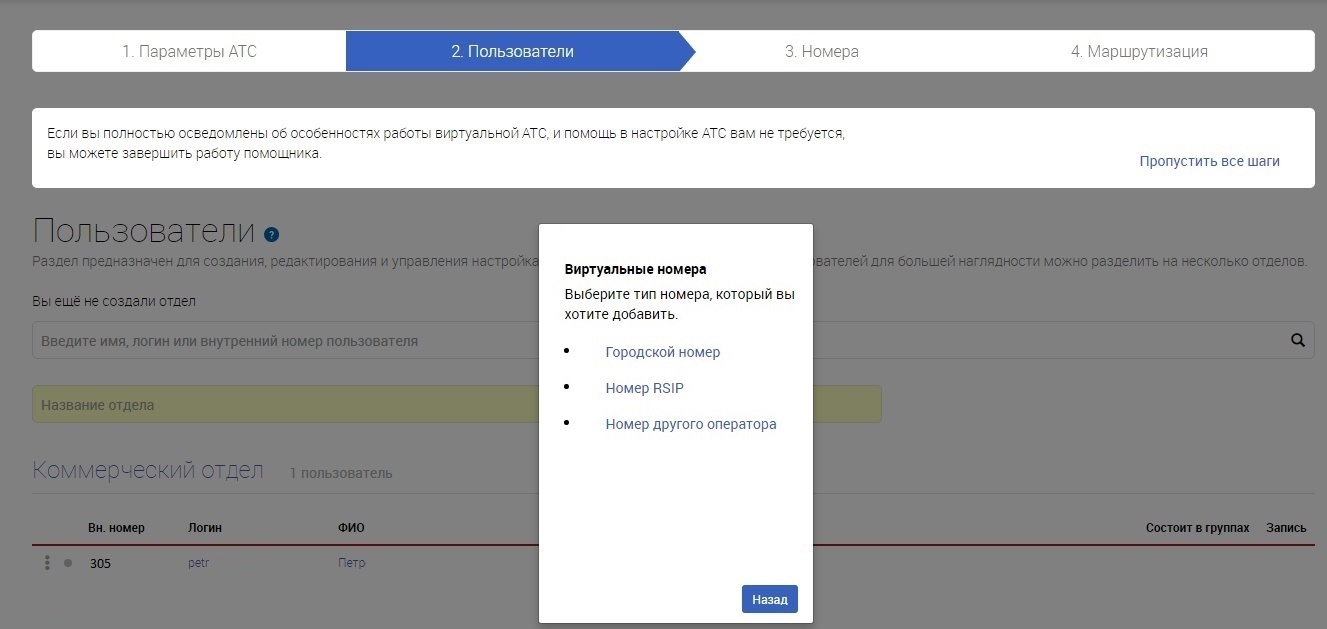
Номера
Раздел предназначен для подбора и покупки городских номеров по выбранным направлениям.
1. Выбираете город, с кодом которого будет ваш номер. К примеру, выбираем Алматы.
1.1. Выбираем понравившийся номер из предложенных.
1.2. Изучаем Договор Оферты, если все устраивает ставим галочку "Я согласен договором офертой".
1.3. Нажимаем Купить номер.
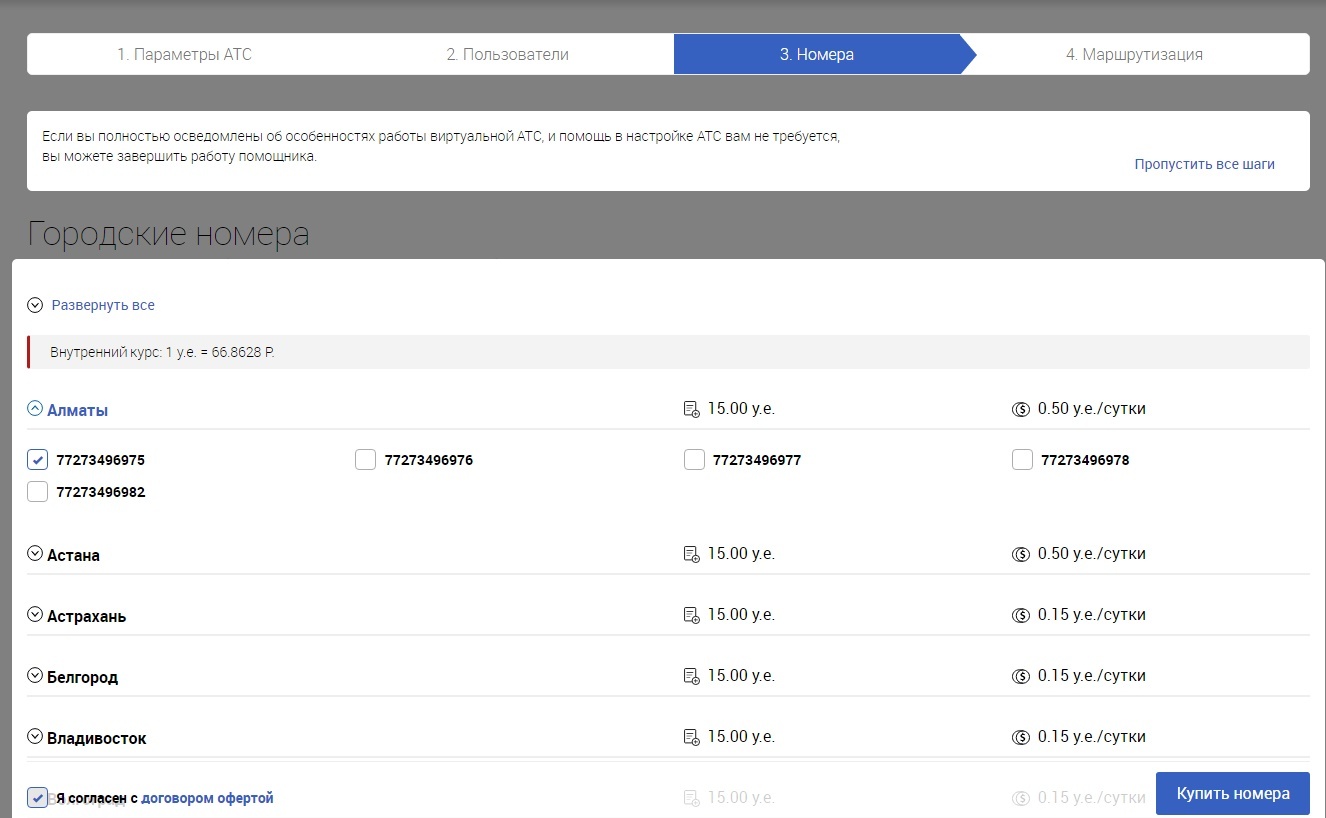
Маршрутизация
Все готово для того, чтобы создать маршрутизацию.
Выбираем абонента, который будет принимать входящие вызовы. В нашем случае это Петр.
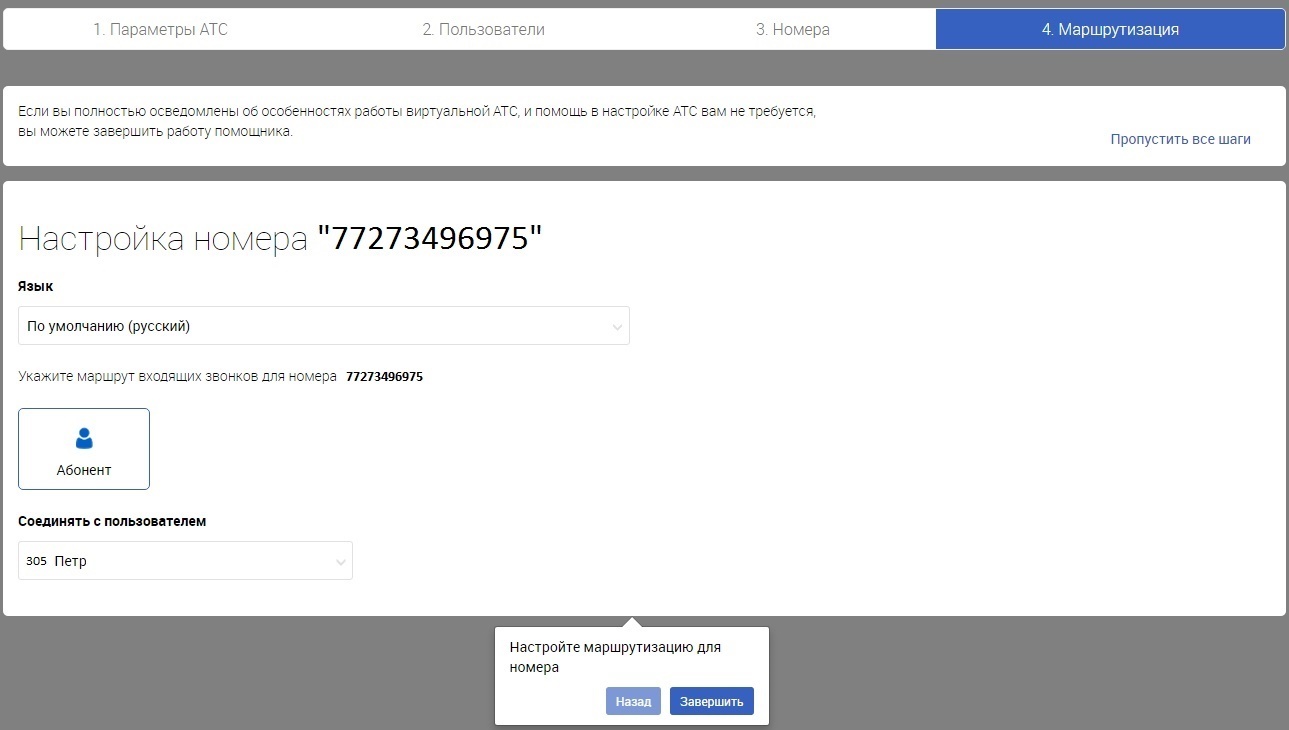
Настройка завершена.
При звонке на номер 77273496975, если Оператор Петр будет находится в рабочем месте оператора в браузере, то он получит вызов и сможет его принять.
¶ Создание Пользователей
В этом разделе Вы можете создать пользователей с указанием внутренних номеров для каждого из них. Каждый пользователь будет иметь свой уникальный Логин и пароль. Эти пользователи будут иметь дочерние счета.
1. Нажмите на Создать пользователя.
2. Заполните поля: вн.номер, логин, ФИО, Email.
(прим.- вн.номер задавайте отличным от внутренних номеров групп и IVR. К примеру: пользователи имеют короткие номера, начинающиеся на 3**, группы начинаются на 1**, IVR начинается на 2**).
Для редактирования информации о пользователе 2 раза нажмите на строчку с названием пользователя.
.jpg)
Обратите внимание, что внутренние номера пользователей и групп должны начинаться с той цифры, которую Вы назначили в настройках АТС.
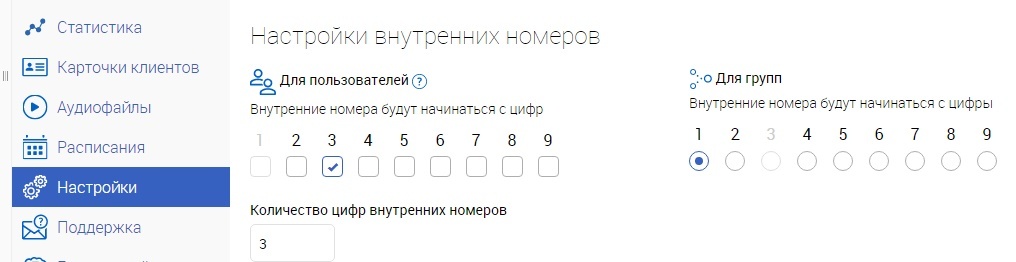
Другими словами, если Вы назначили для пользователей первую цифру 3, то все внутренние номера пользователей должны начинаться на 3.
При несовпадении этих (первых) цифр донабор работать не будет.
Пароли пользователей АТС
ВНИМАНИЕ: Логин основного пользователя нельзя использовать для приема и совершения звонков в АТС.
Логин основного пользователя является администратором АТС, используется для её настройки и не может быть внутренним оператором.
Только дочерние аккаунты могу быть внутренними операторами и участвуют в маршрутизации.
Пароли пользователей доступны Администратору в Личном Кабинете основного аккаунта в разделе Счет -> Дочерние счета .
Нажмите на треугольник, чтобы увидеть Пароль и Комментарии:
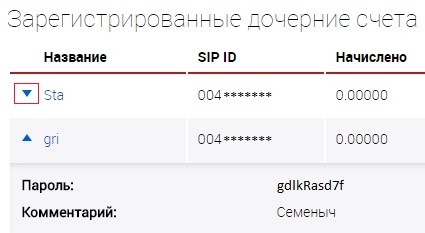
Варианты сценариев для настройки переадресации
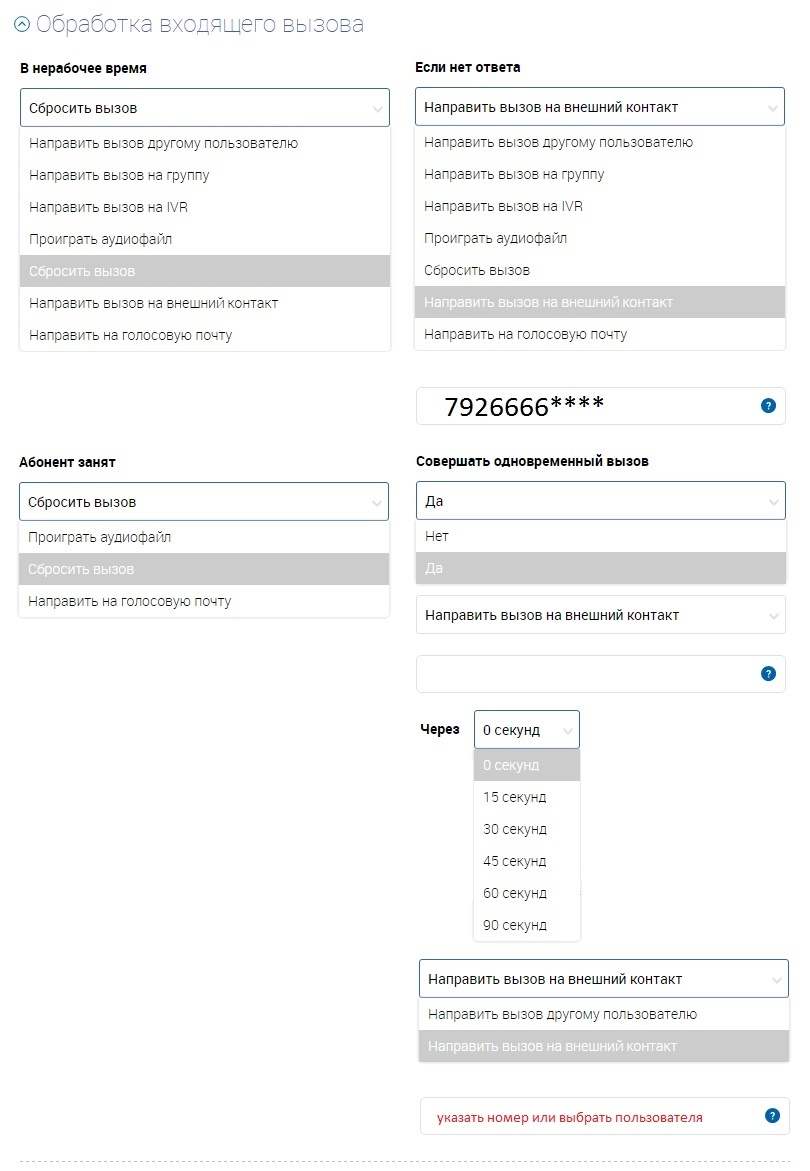
Если вызов был направлен в голосовую почту, то пользователь сможет прослушать эти сообщение зайдя в
РМО в соответствующий раздел голосовая почта, или с VOIP-телефона, настроенного на его аккаунт, набрав *-код *51.
¶ Расписание для пользователей и групп
Расписание предназначено для распределения звонков в зависимости от рабочего графика.
Вы можете настроить одно расписание для АТС целиком и использовать его как расписание по умолчанию. Можно создать несколько разных расписаний для групп и пользователей.
Чтобы назначить рабочее время по дням недели добавьте день недели и укажите интервал рабочего времени в этот день.
Если есть обеденный перерыв, укажите два интервала - с начала рабочего дня до начала перерыва и с окончания перерыва до окончания рабочего дня.
Для определения праздничных дней и перенесенных выходных, добавьте фиксированную дату.
Если в фиксированной дате указать часы работы, она будет считаться рабочим днем, если нет - выходным.
¶ Логика расписания
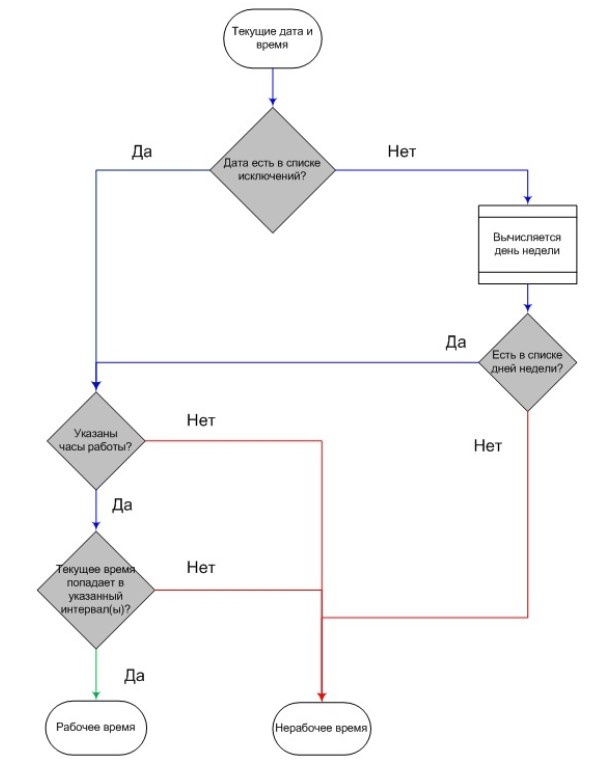
¶
¶ Инструкция по созданию расписания
Перейдите в раздел Расписания.
Создайте все необходимые варианты.
Пример : Рабочая неделя - с пн по пт с 9:00 до 18:00,Выходные дни - с сб по вс с 00:00 по 00:00 и так далее.
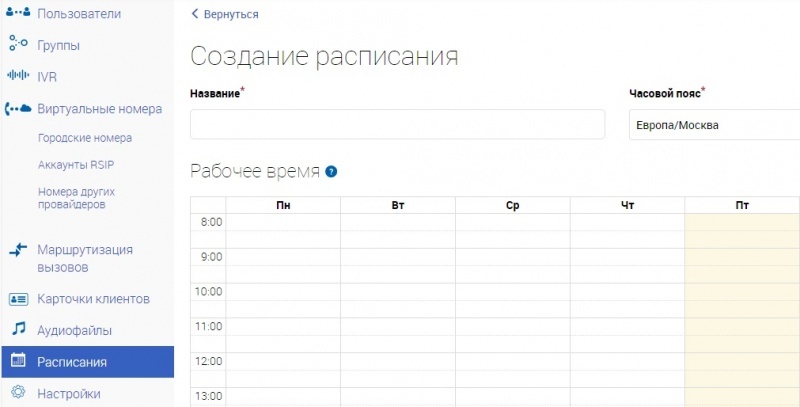
¶ Создание Группы
| Обратите внимание |
|
Приступая к работе, оператор должен сообщить группе, что он готов принимать звонки. Если оператор пользуется РМО, то никаких дополнительных действий не требуется. Достаточно войти в РМО и принимать звонки. Если оператор использует SIP-телефон, или SIP-программу: Чтобы изменить свой статус в группе на противоположный, - наберите *54, вызов. Чтобы зарегистрироваться в группе, - наберите *55, вызов. Чтобы отменить регистрацию в группе, - наберите *56, вызов. P.S. Если клиент хочет пользоваться программным SIP-клиентом на стационарном компьютере, лучше вместо обычного SIP-клиента использовать РМО. |
Группы служат для направления звонка не персонально пользователю, а всей группе, решающей одинаковые задачи. Например: группа "Коммерческий отдел" или "Работники склада".
Обратите внимание, что названия групп дублироваться не могут.
1. Нажмите на Создать группу.
2. Заполните поля: название, внутренний номер (прим.- внутренний номер группы задавайте отличным от внутренних номеров пользователей и IVR. К примеру: пользователи имеют короткие номера начинающиеся на 3**, группы начинаются на 1**, IVR начинается на 2**).
3. Выберите Расписание работы отдела. Создаем новое расписание или выбираем из уже созданных.
4. Выберите распределение вызовов между пользователями.
Последовательно - звонки приходят в группу и равномерно распределяется между пользователями. Можно настроить интервал времени, по истечению которого звонок переходит следующему в группе пользователю.
Одновременно - звонки приходят в группу одновременно всем пользователям. Пользователь, который первый снял трубку, начинает общение, остальные пользователи в группе переходят в режим ожидания следующего входящего звонка.
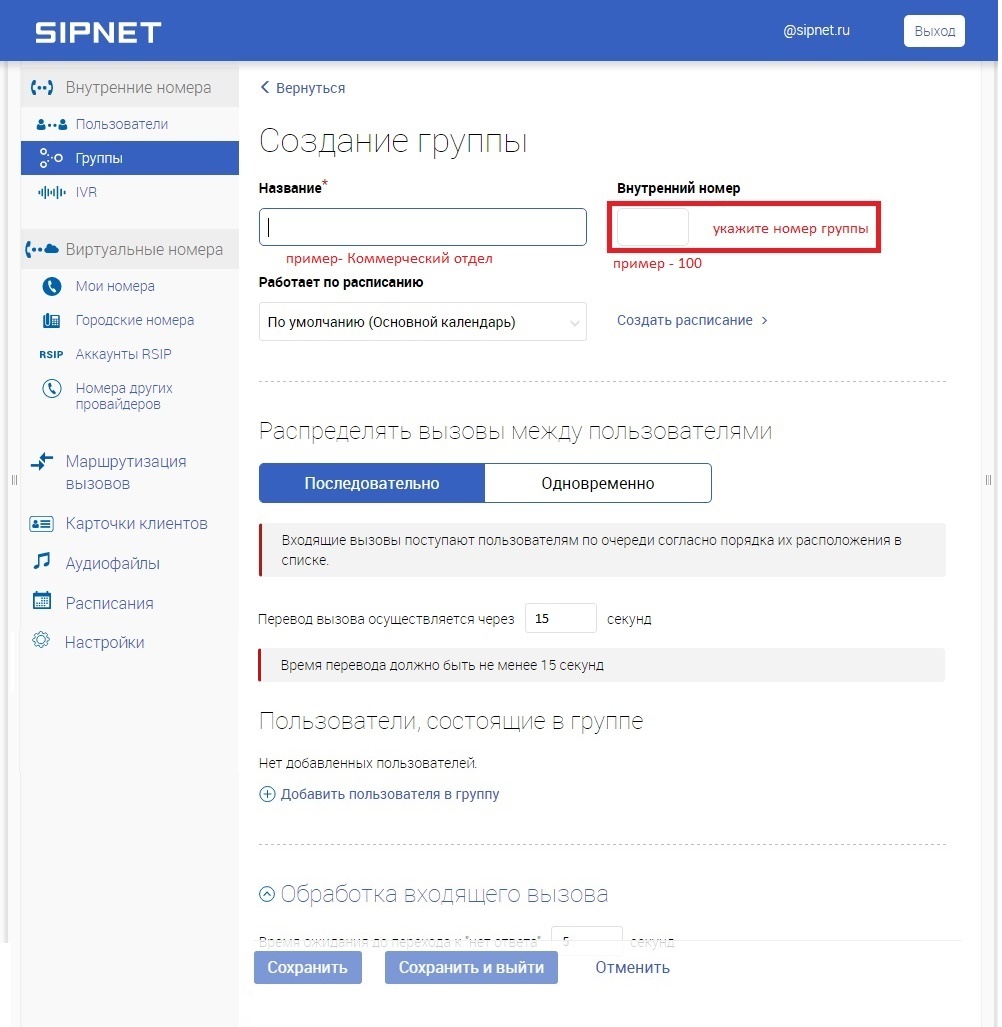
5. Нажмите Добавить пользователя в группу и выберите ранее созданных пользователей.
в_группу.jpg)
6. Группа Коммерческий отдел, с пользователем Иванов Дмитрий Сергеевич, создана.
7. В случае, если на входящий вызов в этой группе никто не ответил, предусмотрены следующие сценарии, которые настраиваются в разделе Обработка входящего вызова.
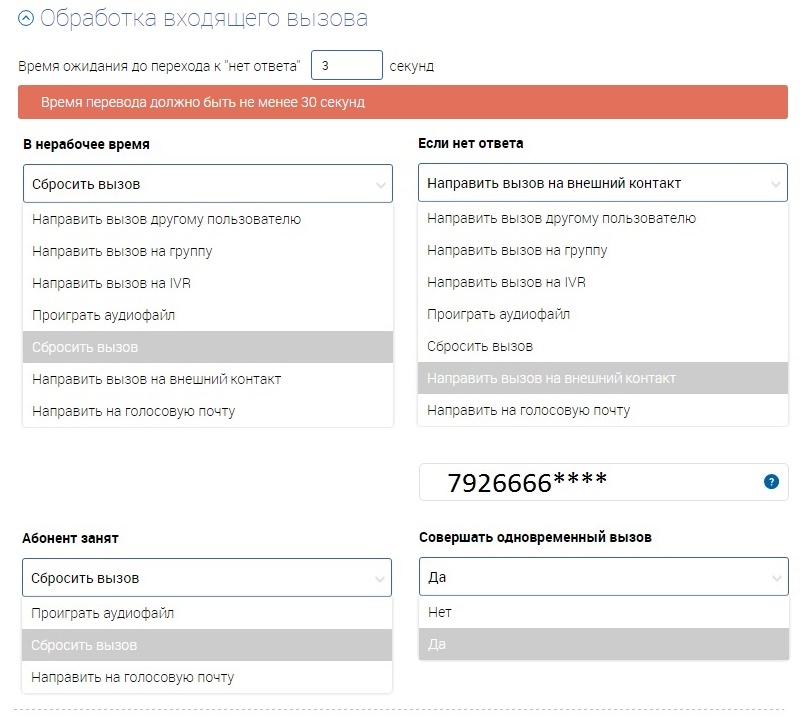
¶ Создание Аудиофайлов для IVR
Перейдите в раздел Аудиофайлы.
В этом разделе Вы можете создать аудиофайл при помощи Text-to-Speech или загрузить уже имеющийся файл в формате WAV или MP3.
Мы рекомендуем перекодировать файл в формат 8000 Hz, 1 channels, s16, 128 kb/s.
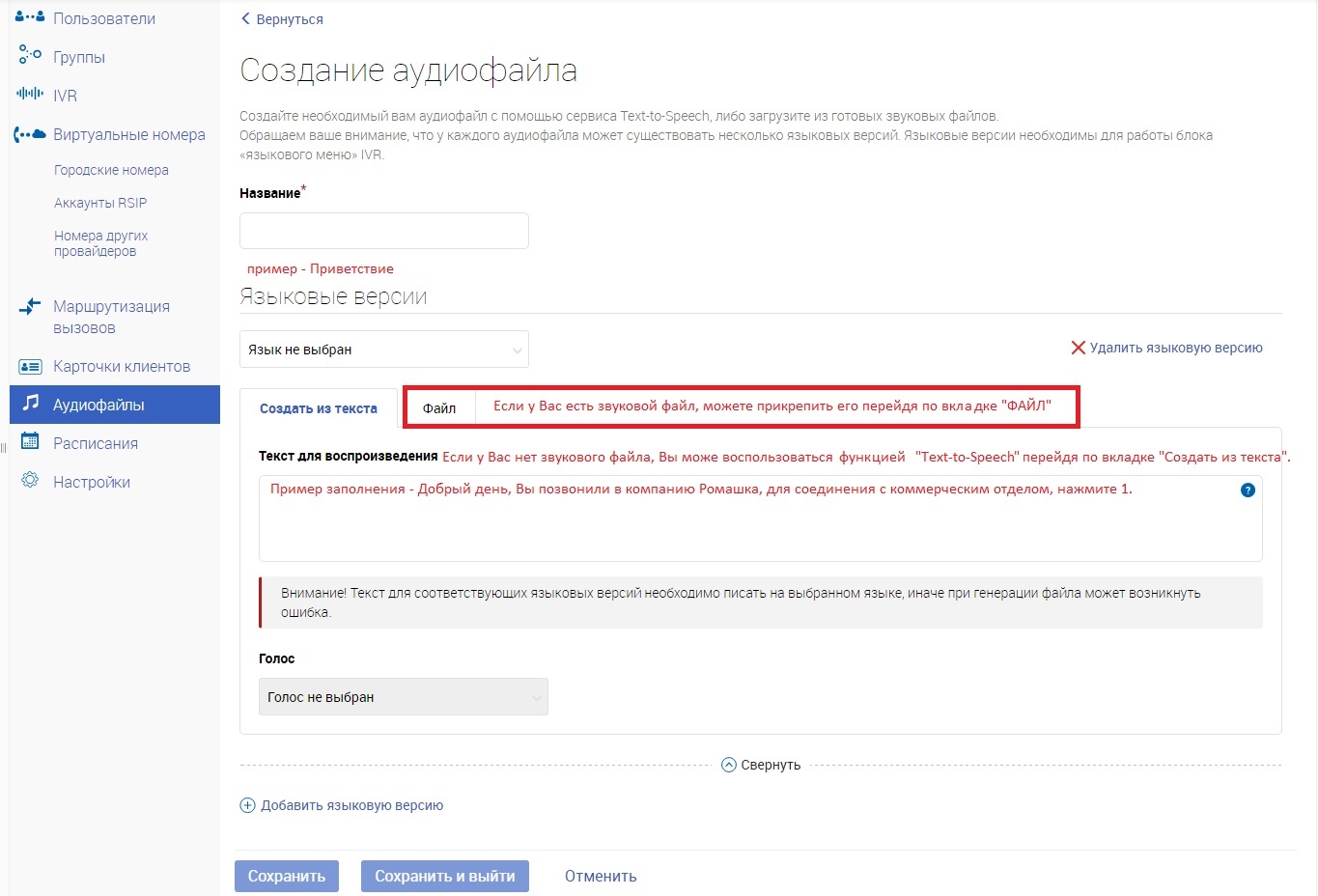
Список SSML-тегов, поддерживаемых VoiceFabric
| Тег | Атрибуты | Значения атрибутов | Что делает | Пример | Результат | Примечания |
|---|---|---|---|---|---|---|
| <break> | time | Целое число - значение длительности в миллисекундах | Пауза заданной длины в мс | Я отойду на минутку. <break time="5000"/> Вы еще здесь? | Между предложениями будет поставлена пауза 5 с | Не по стандарту |
| <break> | time | Целое число с суффиксом ms - значение длительности в миллисекундах; целое число с суффиксом s - значение длительности в секундах | Пауза заданной длины в мс или с | Я отойду на минутку. <break time="5000ms"/> Вы еще здесь? | Между предложениями будет поставлена пауза 5 с | |
| <break> | strength | "none", "x-weak", "weak", "medium" (по умолчанию), "strong" или "x-strong" | Пауза заданной длины | Я отойду <break strength="weak"/> на минутку. | Между словами будет поставлена небольшая пауза | |
| <prosody> | volume | число больше нуля | Громкость | <prosody volume="10"> Доброе утро!</prosody> | "Доброе утро" будет произнесено очень тихо | |
| <prosody> | volume | <prosody volume="150"> Доброе утро!</prosody> | "Доброе утро" будет произнесено очень громко | |||
| <prosody> | volume | silent, x-soft, soft, medium, loud, x-loud, default | <prosody volume="loud"> Доброе утро. </prosody> | "Доброе утро" будет произнесено громко | ||
| <prosody> | pause | число больше нуля | Длительность пауз | <prosody pause="50"> Доброе утро. Как дела?</prosody> | Пауза между предложениями будет уменьшена в 2 раза | |
| <prosody> | pause | <prosody pause="200"> Доброе утро. Как дела?</prosody> | Пауза между предложениями будет увеличена в 2 раза | |||
| <say-as> | stress | Номер ударной гласной с начала слова | Место ударения | <say-as stress="3">здравствуйте</say-as> | Ударение будет поставлено на 3-й слог | Не по стандарту |
| <say-as> | interpret-as | date - > format | Чтение числа как даты. Значение формата: | <say-as interpret-as="date" format="mdy">3/6/02</say-as> | "3/6/02" будет прочитано как "6 марта 2002 года" | Устанавливает значение даты в грегорианском стиле. Текст внутри тега задается в виде числовых полей с разделителями. Разделителем может быть точка, дефис, двоеточие или слеш. Для значения дня возможны одна или две цифры (первая из цифр может быть нулем). Для значения месяца возможны одна или две цифры (первая из цифр может быть нулем). Для значения года возможны от одной до четырех цифр (запись может начинаться с нулей). Пробелы внутри слова-даты запрещены. Отсутствие разделителей внутри слова-даты разрешено только для «одиночных» форматов: “m”, “y”или “d” |
| <say-as> | interpret-as | date - > format | mdy – месяц, день, год | |||
| <say-as> | interpret-as | date - > format | dmy – день, месяц, год | |||
| <say-as> | interpret-as | date - > format | ymd – год, месяц день | |||
| <say-as> | interpret-as | date - > format | md – месяц, день | |||
| <say-as> | interpret-as | date - > format | dm – день, месяц | |||
| <say-as> | interpret-as | date - > format | ym – год, месяц | |||
| <say-as> | interpret-as | date - > format | my – месяц, год | |||
| <say-as> | interpret-as | date - > format | m – месяц" | |||
| <say-as> | interpret-as | date - > format | d – день | |||
| <say-as> | interpret-as | date - > format | y – год | |||
| <say-as> | interpret-as | time - > format | Чтение числа как времени | <say-as interpret-as="time" format="hms24">12:00:00</say-as> | 12:00:00 будет прочитано как "12 часов 0 минут 0 секунд" | Текст внутри тега задается в виде числовых полей с разделителями или без них, в последовательности: часы, минуты, секунды. Значение для часов является обязательным. Секунды указываются только при наличии минут. Разделителем может быть точка, дефис, двоеточие или слеш. Наличие двух различных разделителей в слове-времени считается ошибкой. Для значения часов возможны одна или две цифры в диапазоне от 0 до 23 (первая из цифр может быть нулем). Для значения минут и секунд возможны одна или две цифры в диапазоне от 0 до 59 (первая из цифр может быть нулем). Пробелы внутри слова-времени запрещены. При отсутствии разделителей слово-время должно иметь одну из следующих длин: 2 (интерпретируется как значение только часов), 4 (интерпретируется как значение часов и минут),6 (интерпретируется как значение часов, минут и секунд) |
| <say-as> | interpret-as | time - > format | Значения формата - hms24, hms12 | <say-as interpret-as="time">2230</say-as> | 2230 будет прочитано как "двадцать два часа тридцать минут" | |
| <say-as> | interpret-as | telephone | Чтение числа как телефона | <say-as interpret-as="telephone">2222230</say-as> | 2222230 будет прочитано как "двести двадцать два, двадцать два, тридцать" | Слово номер телефона может содержать знак «+» и круглые скобки. Номер читается как количественное числительное в именительном падеже. При этом происходит разбиение номера на двух- и трехзначные числа. Нечисловые слова, попавшие в область действия тега, при этом обрабатываются обычным способом. |
| <say-as> | interpret-as | telephone | <say-as interpret-as="telephone">+(8)2284, у секретаря 2597 </say-as> | «плюс восемь двадцать два восемьдесят четыре у секретаря двадцать пять девяносто семь» | ||
| <say-as> | interpret-as | characters | Чтение по символам | <say-as interpret-as="characters"> Б2a24-B!Zх?#7X </say-as> | «бэ два а два четыре дефис би восклицательный знак зэт икс вопросительный знак решетка семь икс» | буквы читаются как алфавитные, числительные по цифрам, как количественные в именительном падеже, специальные символы и знаки препинания заменяются соответствующими словами. Прописные и строчные буквы при этом не различаются |
| <say-as> | interpret-as | cardinal | Чтение числа как количественного | <say-as interpret-as="cardinal" format="." detail=",">222,333.22</say-as> | 222,222.22 будет прочитано как "двести двадцать две тысячи триста тридцать три целых и двадцать две сотых" | Разделителями могут служить символы точки, запятой или точки с запятой. При наличии атрибута разделитель данного типа в слове может быть только один. Кроме разделителей, в слове допускаются только цифры. Если есть разделитель тысяч, то часть для тысяч должна быть не длиннее 12 знаков. Если при этом есть еще и разделитель дроби, то целая часть дроби должна быть не более трех знаков. Если разделителя тысяч нет, то целая и дробная часть слова (при наличии разделителя дроби) не должны быть длиннее 15 знаков. |
| <say-as> | interpret-as | cardinal | Атрибут format может содержать разделитель десятичной дроби. | |||
| <say-as> | interpret-as | cardinal | Атрибут detail может содержать разделитель тысяч. | |||
| <say-as> | interpret-as | ordinal | Чтение числа как порядкового | <say-as interpret-as="ordinal">2230</say-as> | 2230 будет прочитано как "две тысячи двести тридцатый" |
¶ Создание IVR
Голосовое меню предназначено для первичной сортировки входящих звонков.
Позволяет загрузить приветствие, представиться или сообщить горячую новость.
IVR- голосовое меню, которое может выполнять роль автосекретаря.
.jpg)
1. Нажмите на Создать IVR.
2. Заполните поля: название, вн. номер (прим.- вн. номер задавайте отличным от внутренних номеров групп и пользователей. К примеру: пользователи имеют короткие номера начинающиеся на 3**, группы начинаются на 1**, IVR начинается на 2**).
3. Выберите Расписание работы отдела.
4. Выберите Звуковой файл.
5. Назначьте цифру согласно информации из звукового файла для перехода в требуемое меню или для совершения звонка в нужную группу.
5.1 В случае, если звонящий прослушал голосовое меню и нажал неверную кнопку, то предусмотрены следующие сценарии, которые настраиваются в разделе Основное меню. В качестве клавиши необходимо назначить invalid и выбрать необходимый сценарий:
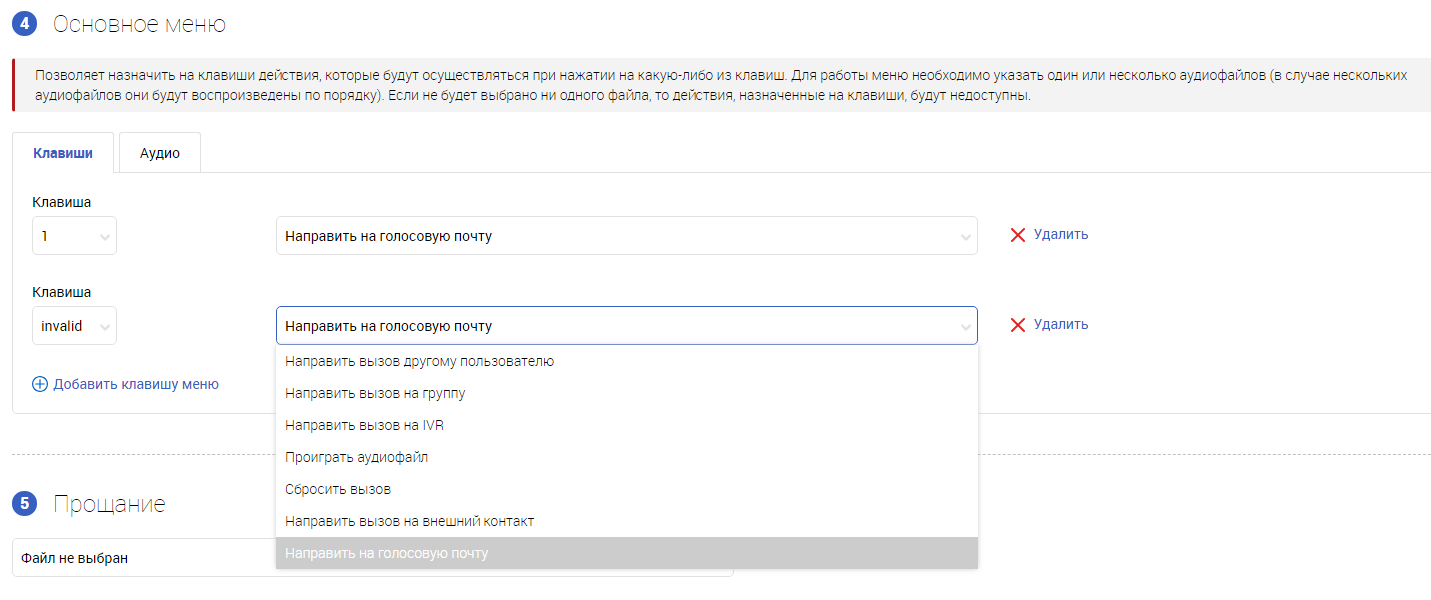
5.2 В случае, если звонящий прослушал голосовое меню и не нажал ни на какую кнопку, то предусмотрены следующие сценарии, которые настраиваются в разделе Основное меню. В качестве клавиши необходимо назначить timeout и выбрать необходимый сценарий:
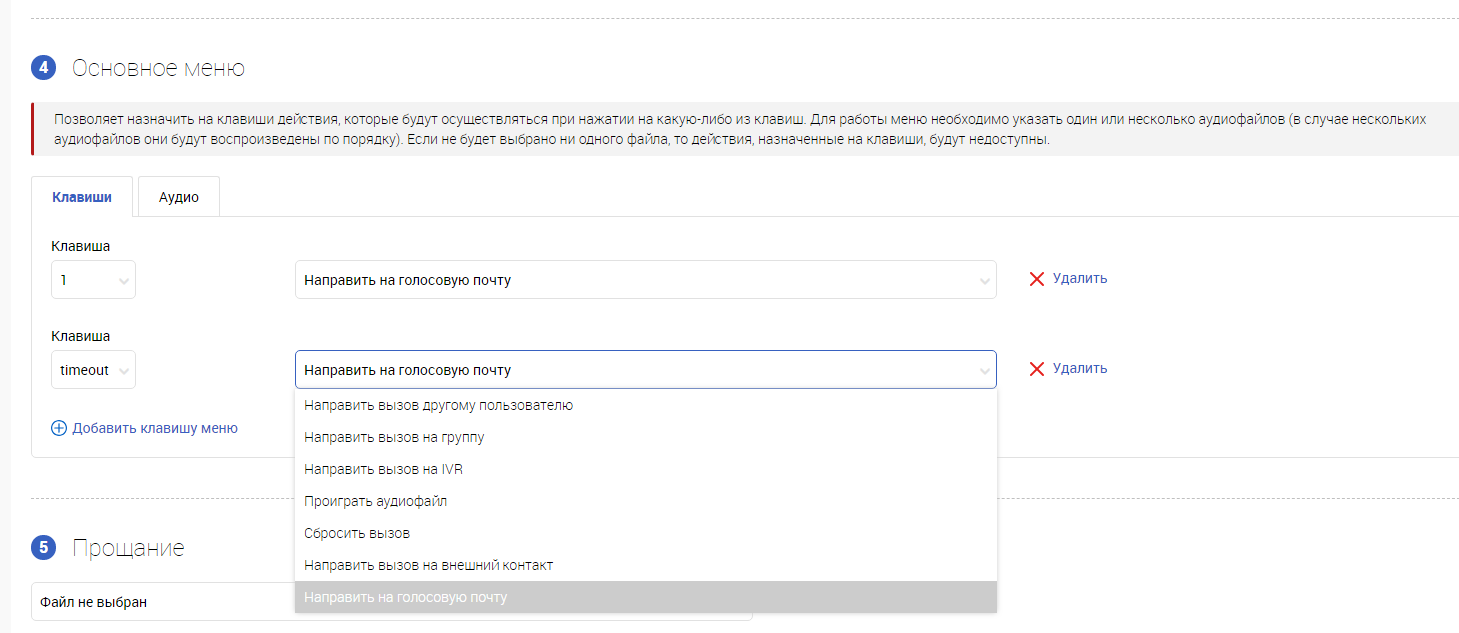
5.3 Когда выбран сценарий, при котором вызов направляется в голосовую почту из меню IVR и Вам нужно прослушать сообщения, которые оставил звонящий, следуйте инструкции:
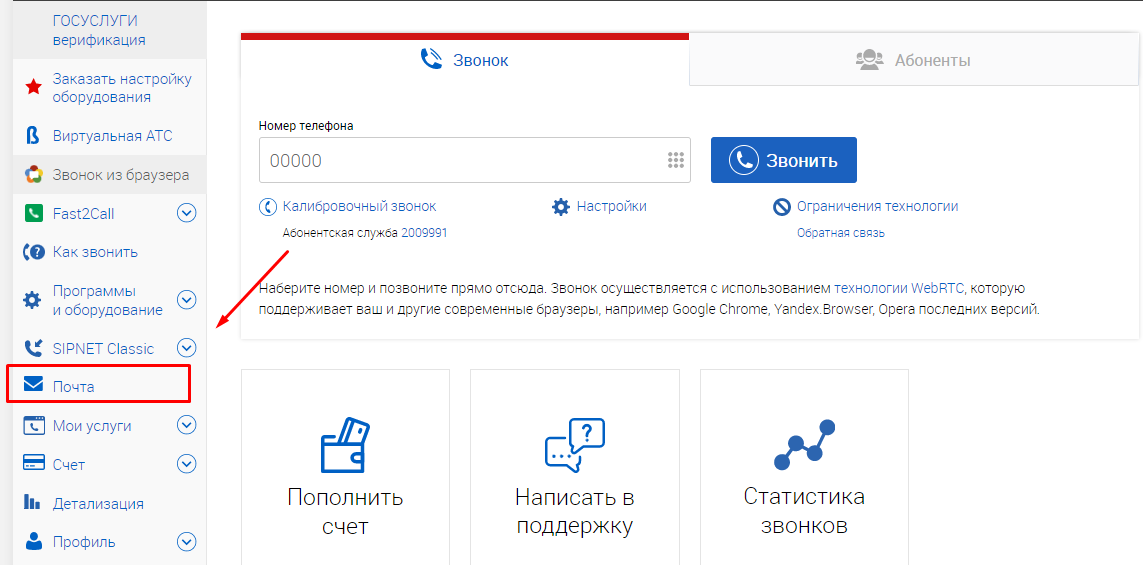
2. В новом открытом окне Вы увидите папку под названием "PBX". В состав этой папки будут входить другие папки с названиями меню IVR и с названиями групп (папки будут созданы при первом голосовом сообщении, оставленном в голосовую почту).
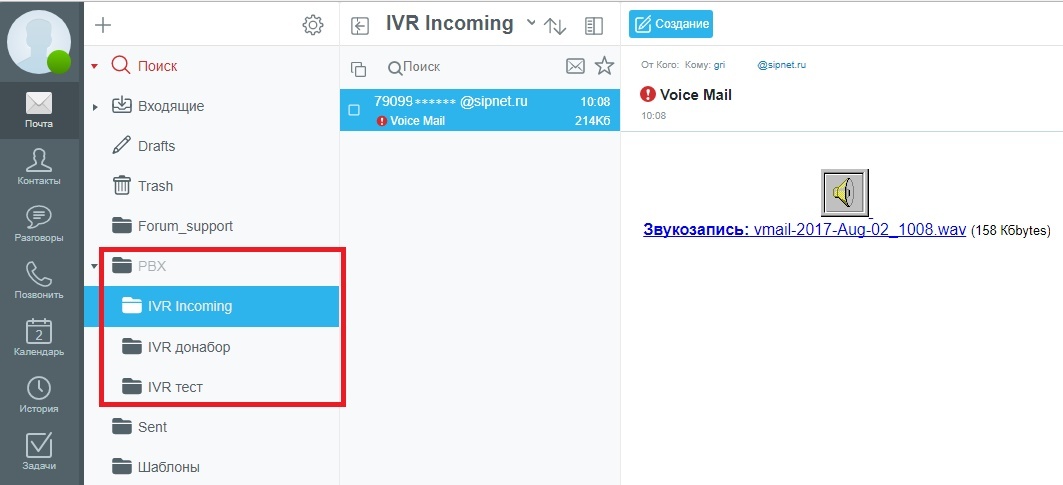
3. Выбирайте необходимую папку, в ней Вы увидите запись. После скачивания данную запись можно будет прослушать.
Перед тем, как настроить Маршрутизацию, необходимо приобрести Виртуальный номер от SIPNET или настроить услугу RSIP или настроить услугу Номера других провайдеров.
Можно использовать как один вариант для приема входящих вызовов, так и все сразу, в зависимости от Ваших потребностей.
¶ Покупка виртуального номера SIPNET
¶ Покупка номера
1. Выберите Виртуальные номера, далее Городские номера, затем Купить городской номер.
.jpg)
2. Выберите город, с кодом которого будет ваш номер. К примеру, выбираем Алматы.
2.1. Выбираем понравившийся номер из предложенных.
2.2. Изучите Договор Оферты. Если все устраивает, ставьте галочку "Я согласен с договором офертой".
2.3. Нажмите "Купить номер".
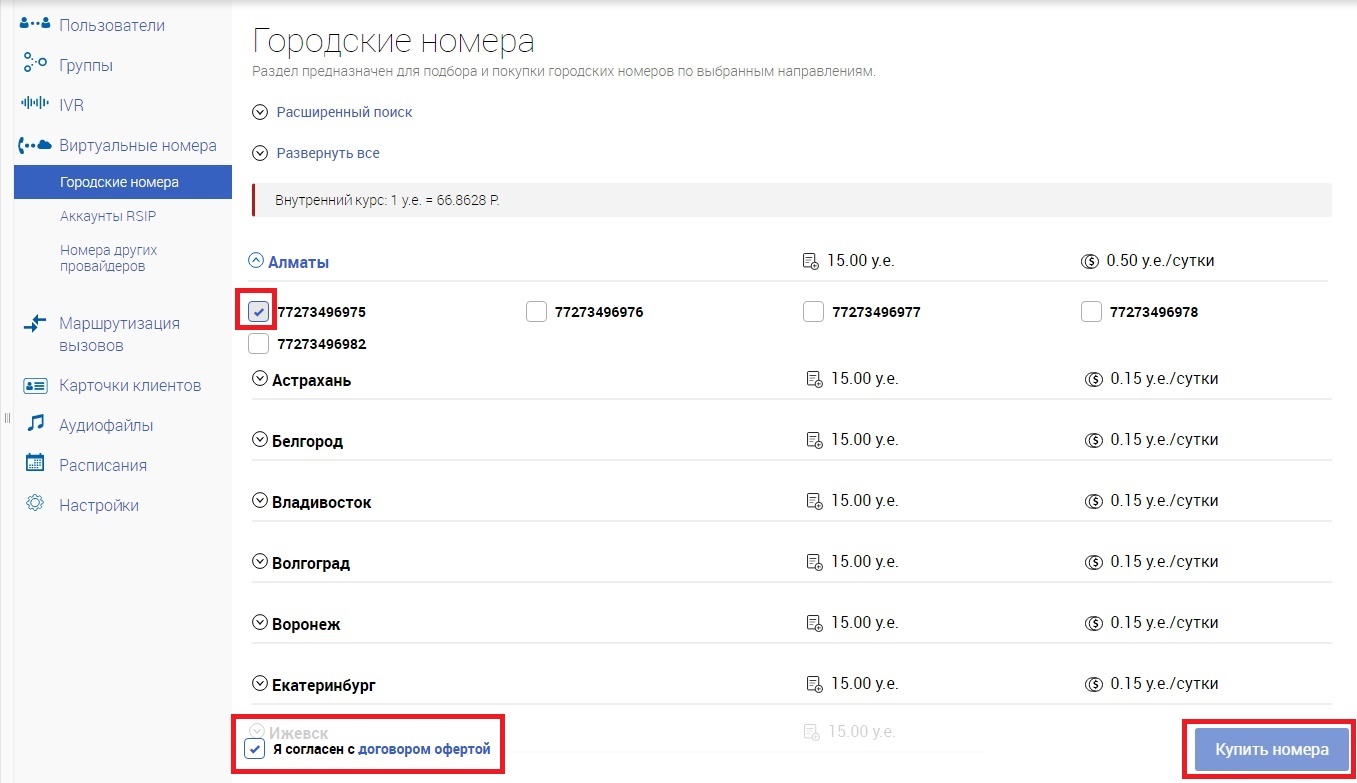
3. Необходимо настроить маршрутизацию вызовов.
¶
Подключение тестовых номеров
Для подключения тестовых номеров, в разделе Виртуальные номера, активируйте их:
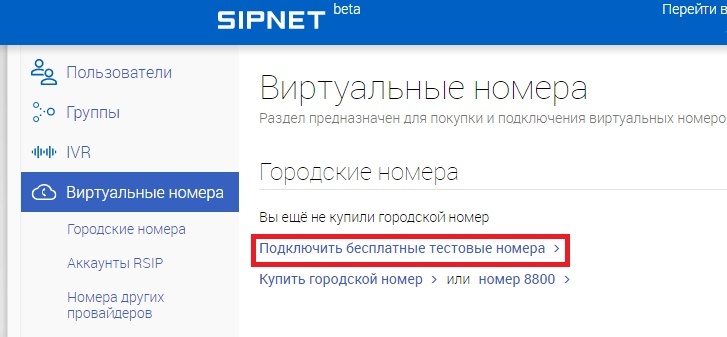
Вы увидите номер в коде 495 и 800. У каждого номера в скобках указан ПИН вашей АТС.
После активации номеров, необходимо настроить маршрутизацию вызовов.
.jpg)
После того, как маршрутизация будет настроена, Вы можете проверить ее работоспособность звонком на любой из 2-х номеров.
При вызове Вы услышите приветствие и предложение набрать ПИН вашей АТС.
¶ RSIP
Услуга RSIP позволяет принимать входящие звонки от сторонних провайдеров на рабочем месте Оператора(ов) или оборудовании, подключенным к виртуальной АТС.
Аналогично тому, как работают сборщики электронной почты на Yandex и Google, сервер SIPNET умеет самостоятельно подключаться к серверам других SIP-провайдеров и продавцов виртуальных номеров.
Один из таких провайдеров это Мегафон (см. врезку).
RSIP подключение поддерживает регистрацию на сервере SIP-провайдера так, как это делает Ваше оборудование или программа. При поступлении входящего звонка он направляется в соответствии с настройками ВАТС на голосовое приветствие, IVR, группу или оператора ВАТС.
¶ Настройка RSIP
Для настройки подключения нужно указать в Личном кабинете все те же данные, которые вы используете при прямом подключении к этому оператору (адрес сервера, логин, пароль, интервал перерегистрации).
В дальнейшем сервер SIPNET будет сам подключаться к серверу вашего SIP-оператора и получать от него входящие звонки на Ваш номер телефона.
Подтверждением успешной регистрации у внешнего провайдера служит значение OK в колонке Статус. Если подключиться не удалось, то в колонке Статус выводится предположительная причина сбоя.
1. Выберите раздел Аккаунты RSIP, далее - Подключить аккаунт RSIP.
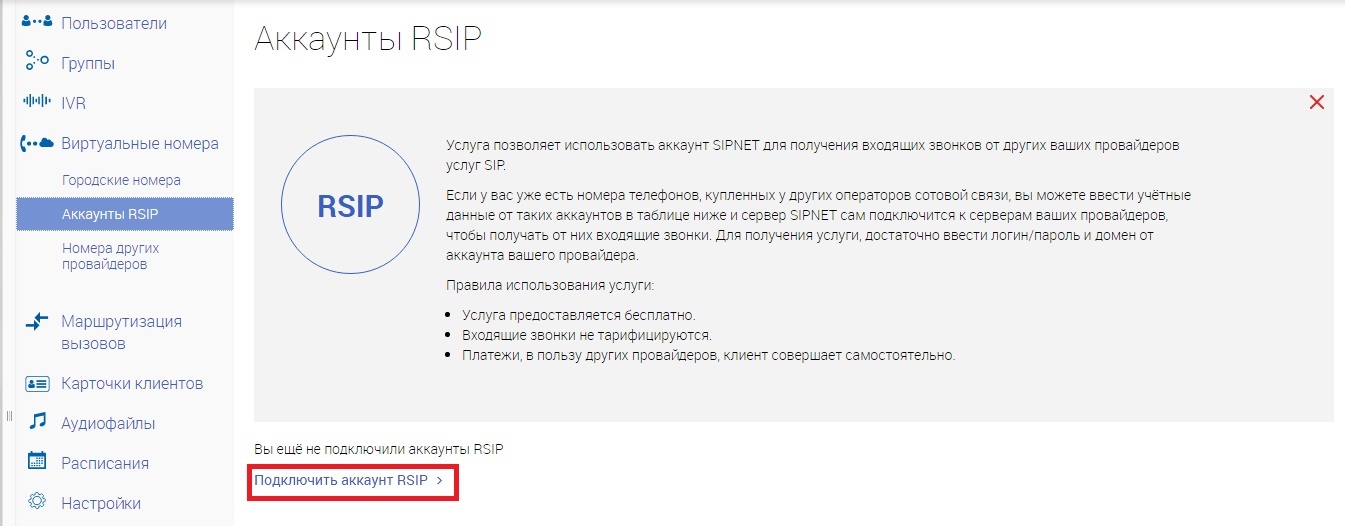
2. Введите название учетной записи, а так же данные, полученные от другого (стороннего) SIP-оператора:
- Логин
- Пароль
- Домен
Интервал переподключения выставляем 2 минуты.
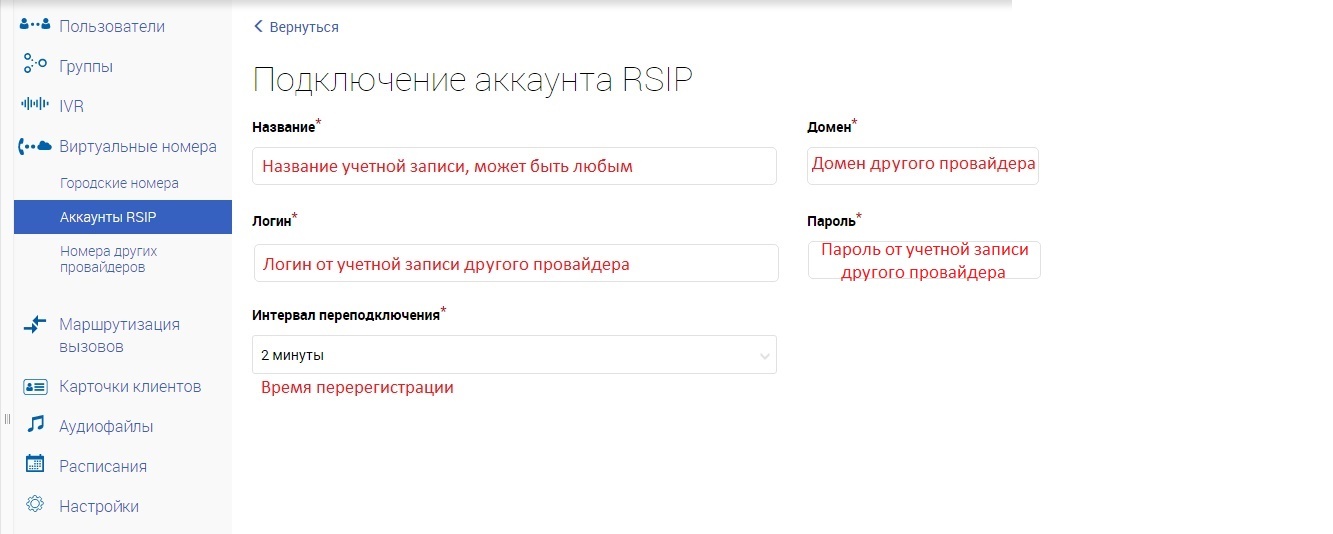
3. Если данные введены верно, вы увидите сообщение об успешной регистрации.
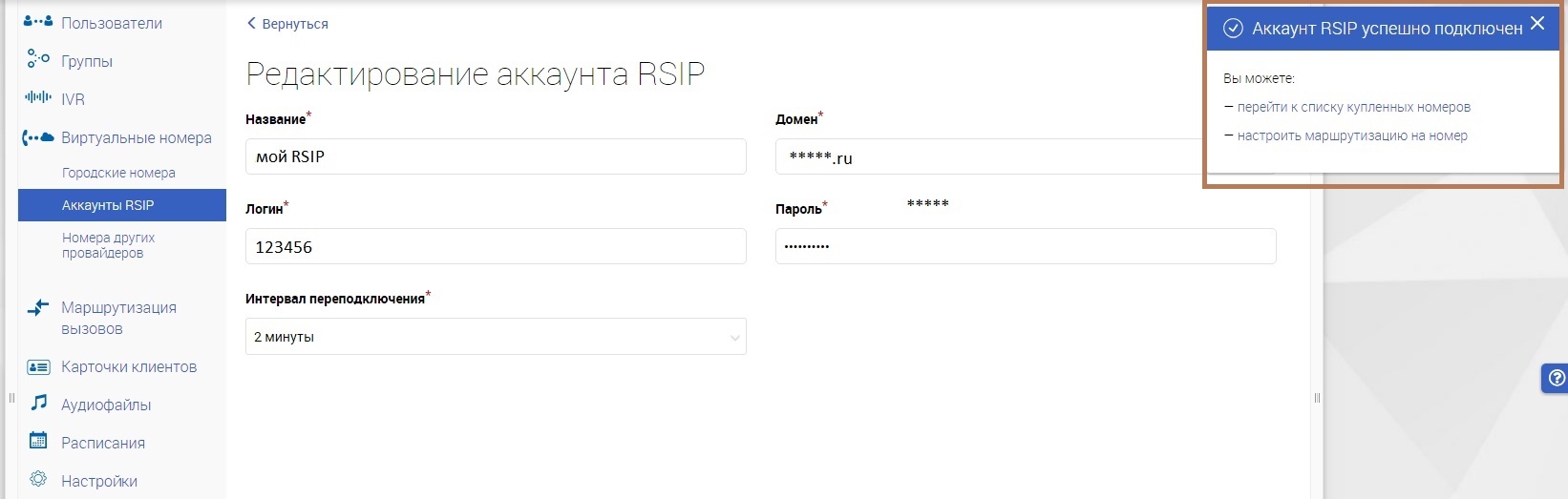
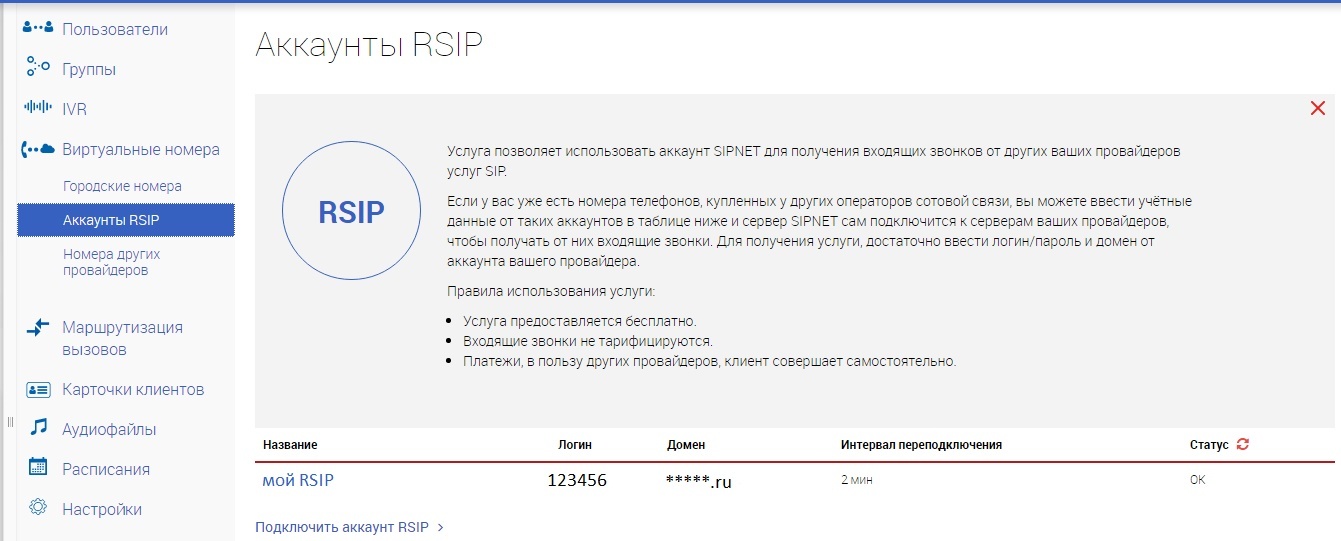
4. Необходимо настроить маршрутизацию вызовов.
Примечание: Для работы RSIP с Multifon от Мегафон ознакомьтесь с инструкцией: https://multifon.megafon.ru/#faq
Как получить логин и пароль от Multifon? Для получения пароля наберите USSD *137# и выберете пункт «Пароль».
¶ Номера других провайдеров
Услуга Номера других провайдеров позволяет использовать аккаунт SIPNET для получения входящих звонков на ваши номера, подключенные у других провайдеров.
В отличии от RSIP, эта услуга позволяет осуществить переадресацию звонка без использования логина и пароля от аккаунта провайдера.
1. Нажмите Номера других провайдеров, далее Подключить номер.
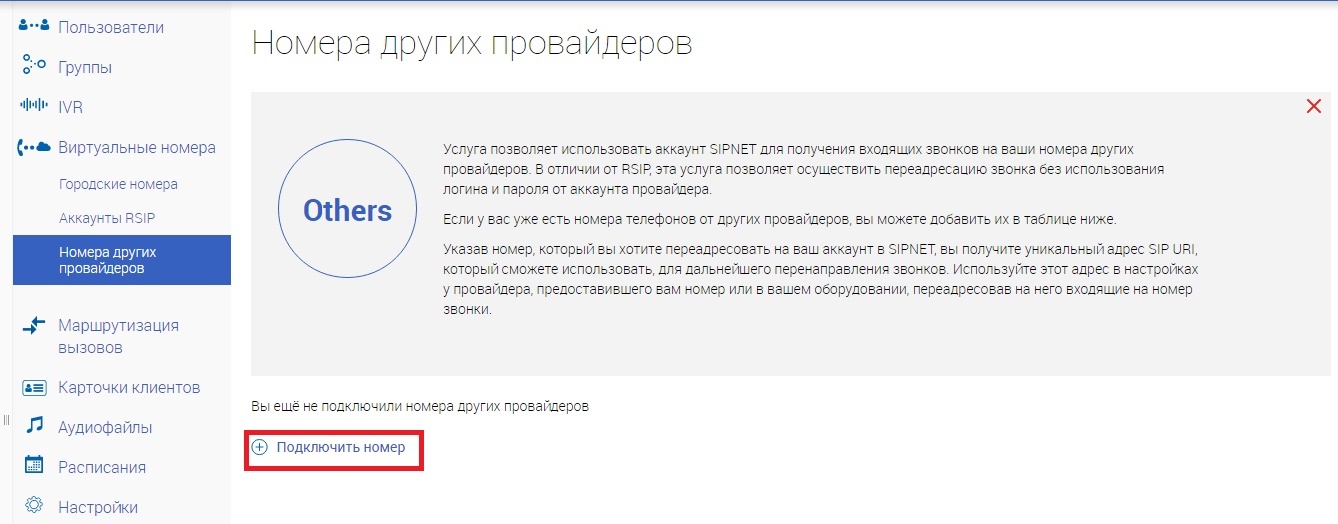
2. Укажите название. В качестве названия можно использовать номер телефона. После этого нажмите "Добавить"
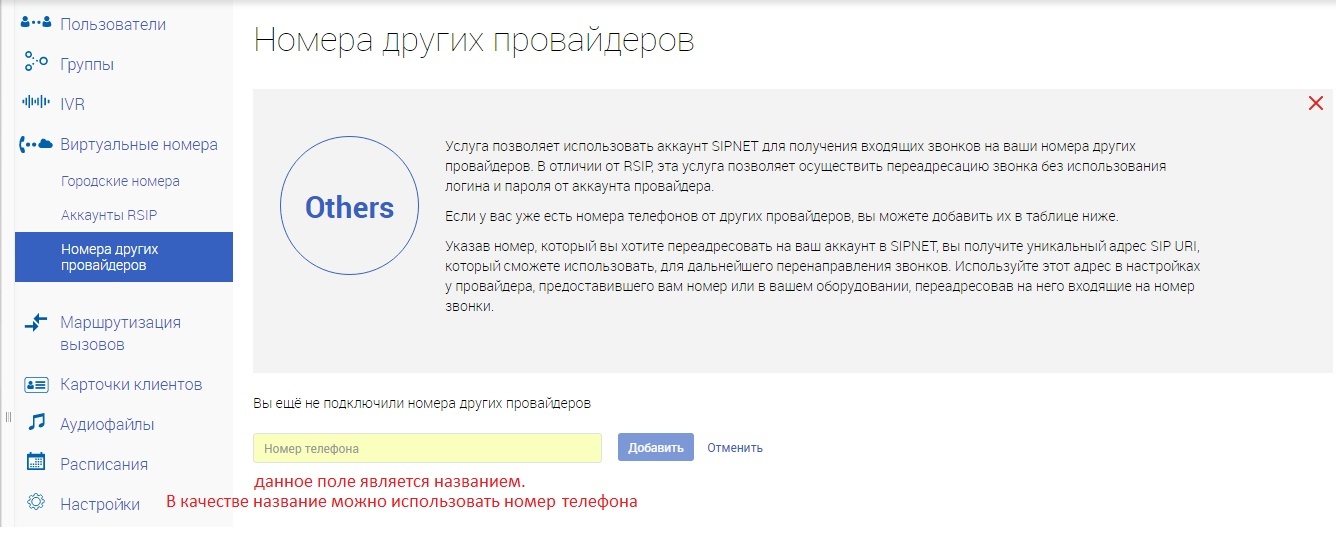
3. Вы получаете SIP URI
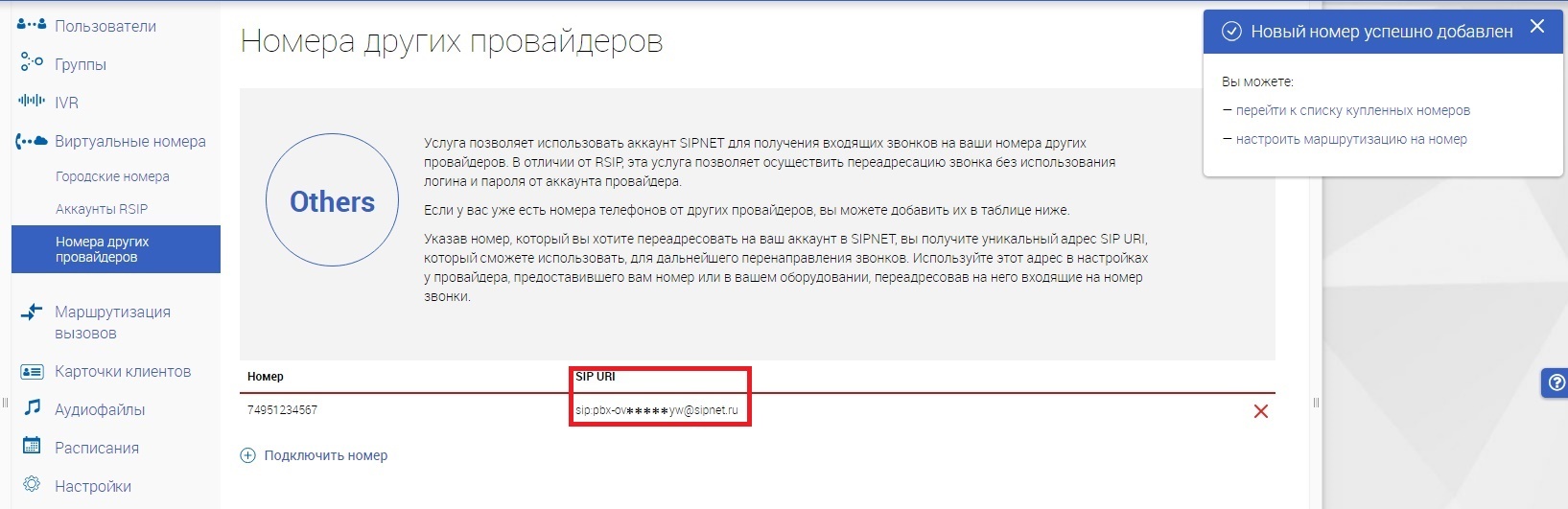
4. Используйте этот SIP URI в настройках у провайдера, предоставившего вам номер или в вашем оборудовании, переадресовав на него входящие на номер звонки.
5. Необходимо настроить маршрутизацию вызовов.
¶ Управление маршрутизацией вызовов
| Обратите внимание |
|
Приступая к работе оператор должен сообщить группе, что он готов принимать звонки. Если оператор пользуется РМО, то никаких дополнительных действий не требуется. Достаточно войти в РМО и принимать звонки.
Если оператор использует SIP-телефон или SIP-программу: Чтобы изменить свой статус в группе на противоположный, - наберите *54, вызов. Чтобы зарегистрироваться в группе, - наберите *55, вызов. Чтобы отменить регистрацию в группе, - наберите *56, вызов. P.S. Если клиент хочет пользоваться программным SIP-клиентом на стационарном компьютере, то лучше вместо обычного SIP-клиента использовать РМО. |
Все готово для того, чтобы создать маршрутизацию.
1. Выберите номер телефона (если у Вас их несколько), для которого хотите создать маршрут. В нашем примере номер один.
2. Нажмите Настроить маршрутизацию.
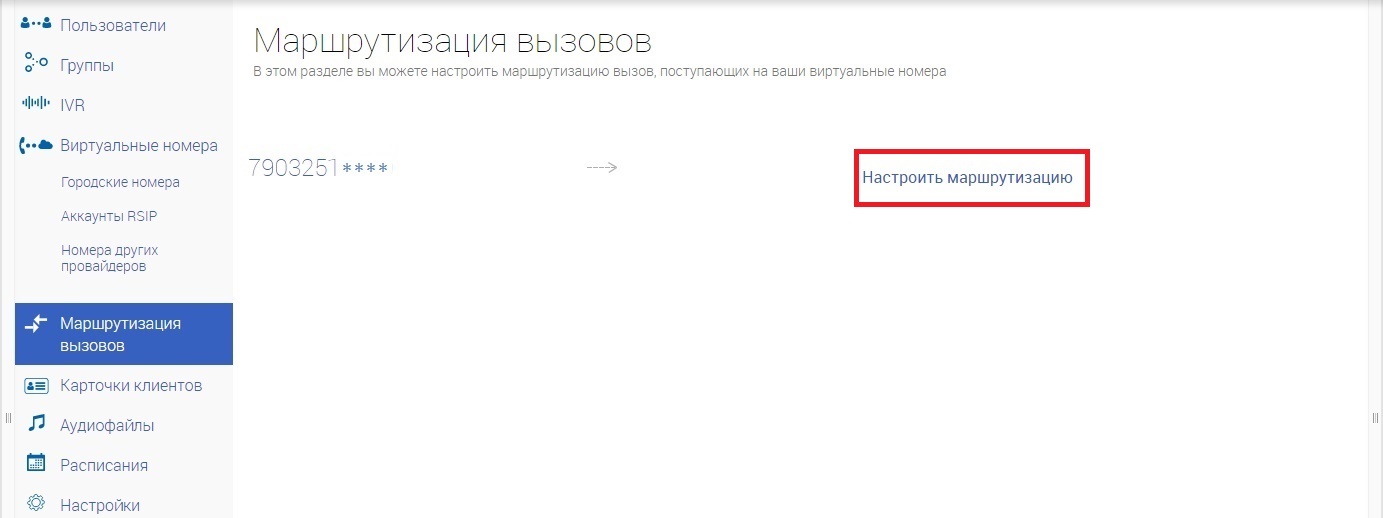
3. Выберите Отдел, который будет принимать входящие вызовы. В нашем случае это Коммерческий отдел.
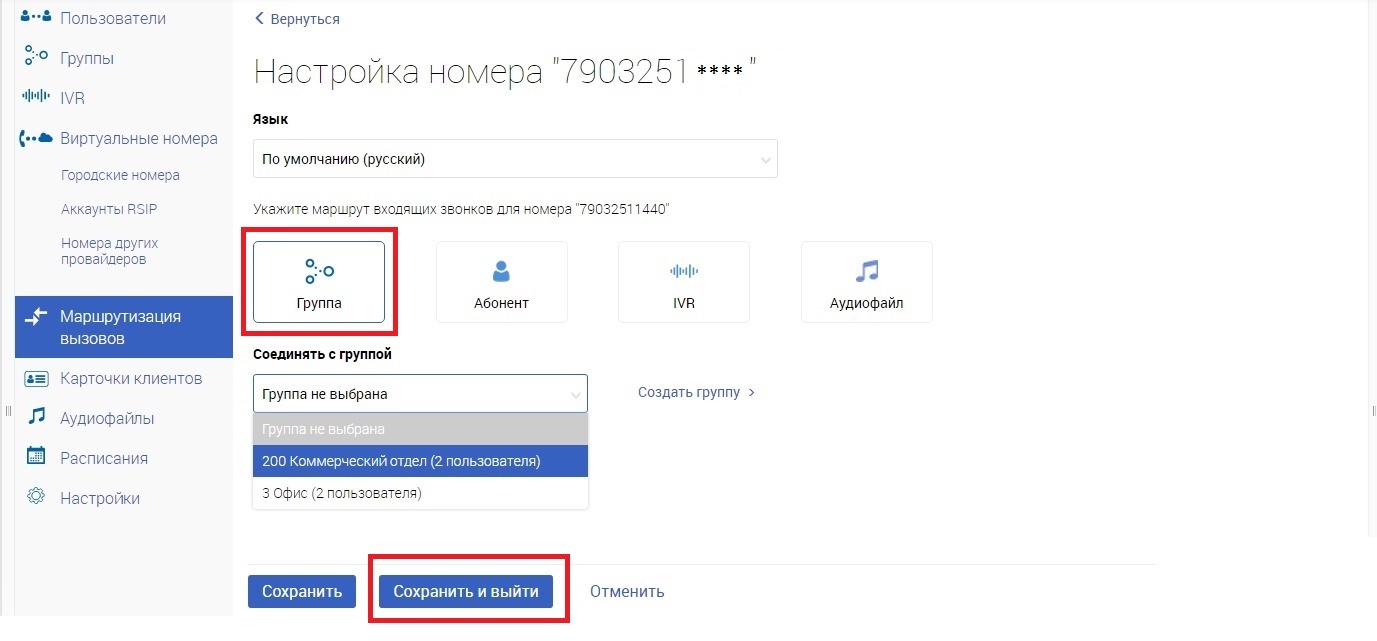
3.1.Возможны другие варианты настройки маршрутизации:
на конкретного Пользователя; на IVR; на Аудиофайл.
4. Нажмите Сохранить и выйти.
5. Перейдите в раздел Посмотреть схему.
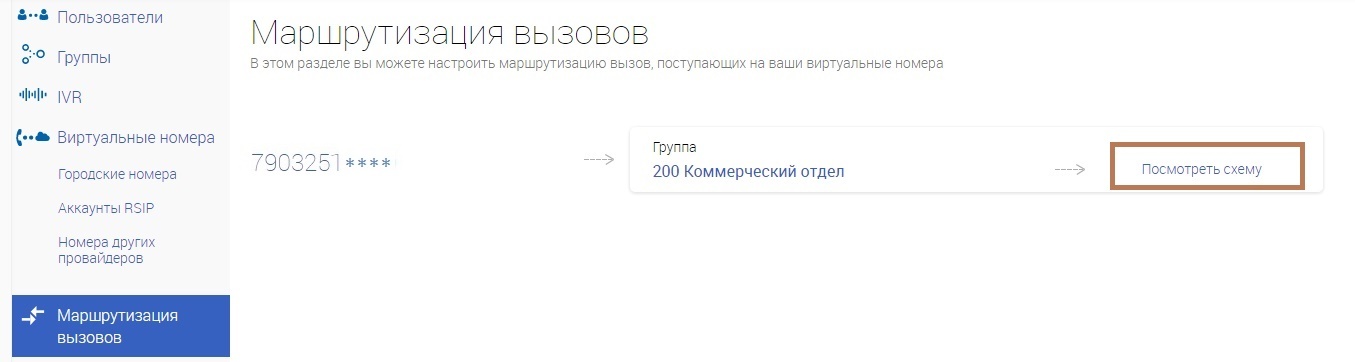
6. Проверьте логику работы по схеме маршрутизации.
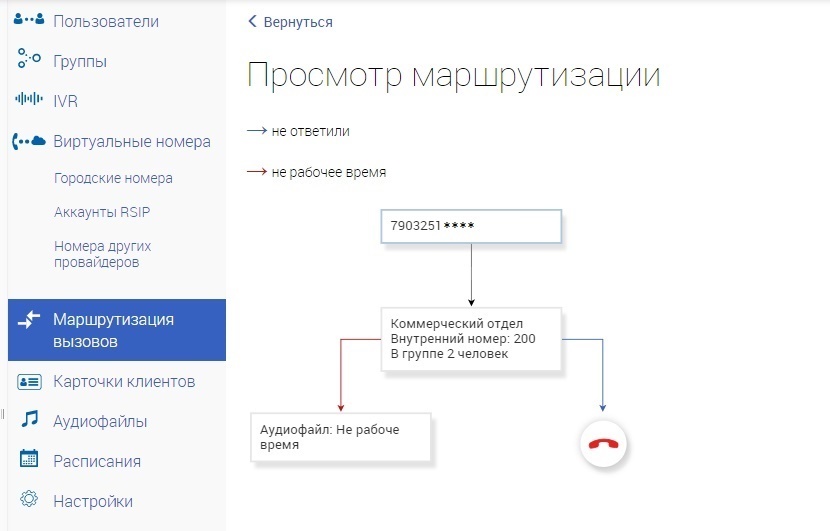
Если входящий звонок получен в нерабочее время -> проигрывается заранее подготовленный Аудиофайл.
Если входящий звонок получен в рабочее время, но никто не ответил -> "сброс" вызова.
Данные сценарии настраиваются в разделе Создание Группы, в пункте 7.
В этом разделе описан один из примеров настройки Маршрутизации вызовов, то есть на группу.
Возможны другие варианты настройки маршрутизации:
на конкретного Пользователя; на IVR; на Аудиофайл.
¶ Мониторинг и управление
¶ Мониторинг
В отличие от интерфейса администрирования, интерфейс мониторинга дает доступ администратору к тому, что происходит в его виртуальной АТС прямо сейчас.
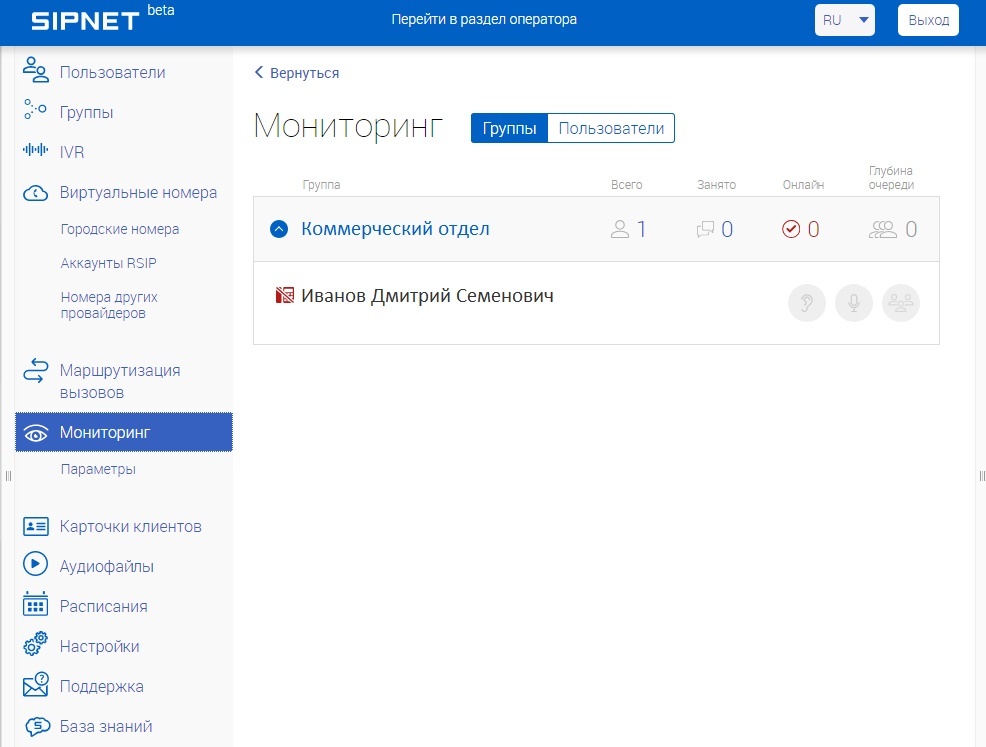
¶ Функции мониторинга
Администратор, в рамках того же интерфейса, может видеть:
1. Состояние групп в реальном времени: общее кол-во операторов, сколько из них занято, сколько активных, глубину очереди
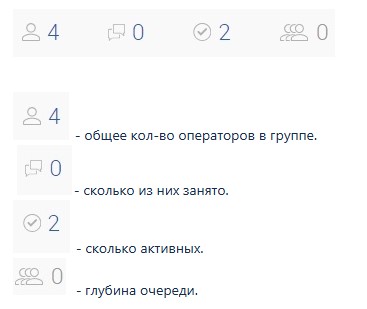
2.Состояние операторов в реальном времени: кто именно он-лайн, кто офф-лайн, кто именно разговаривает и с кем.

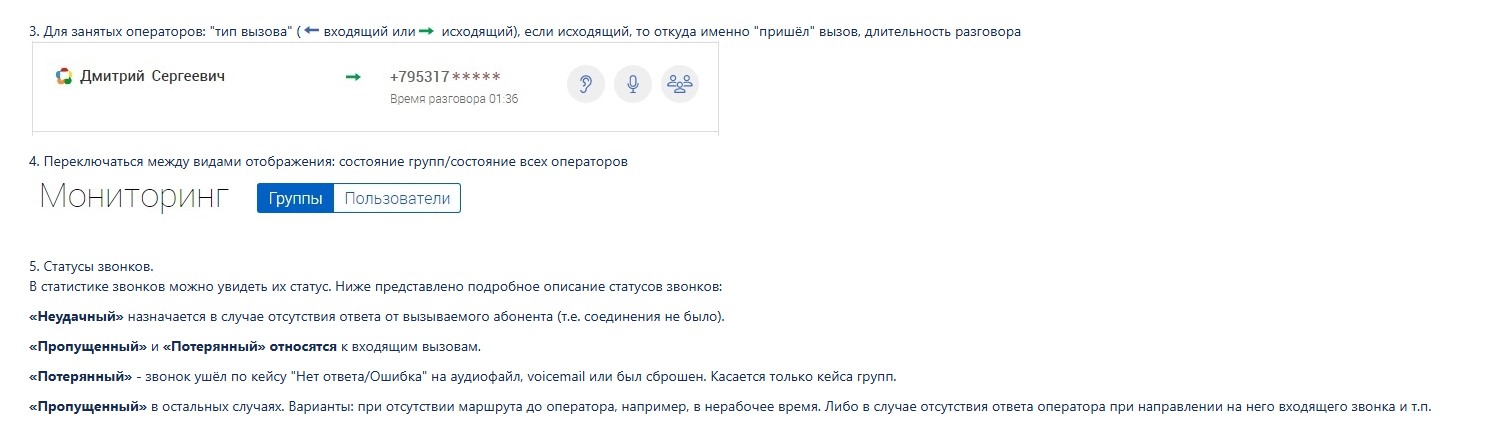
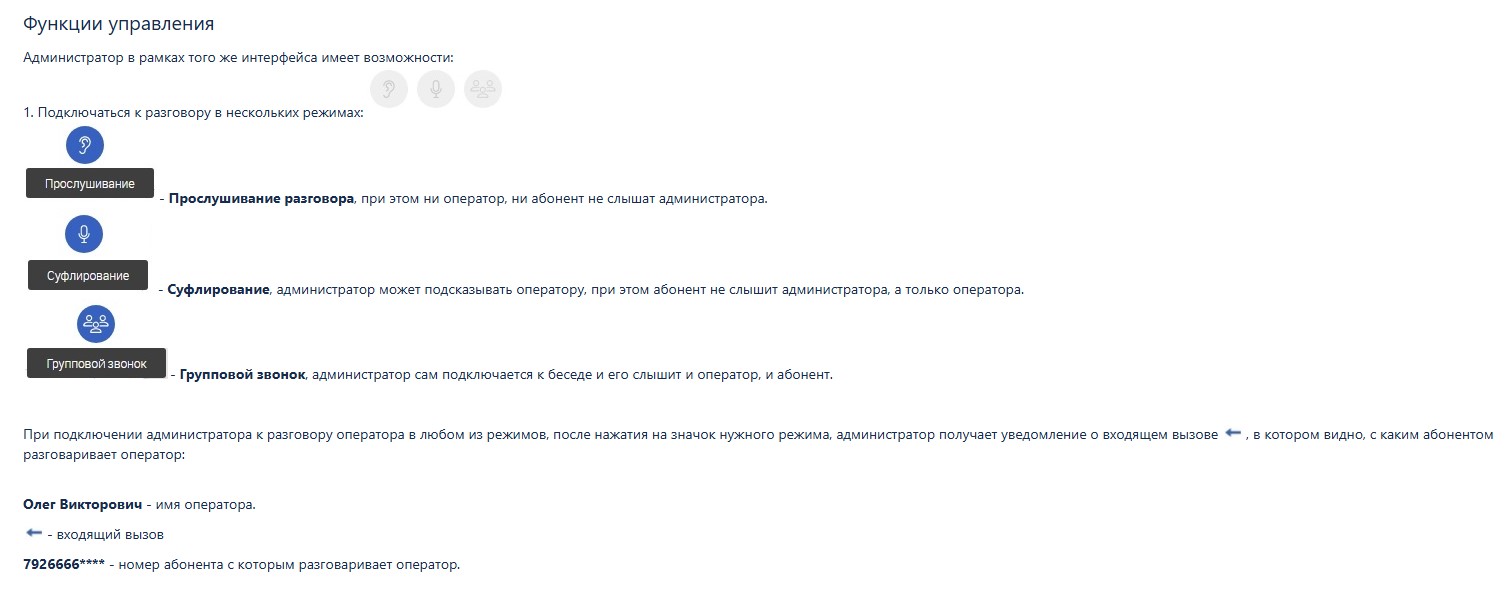

После того, как вызов был принят администратором, высветится уведомление о том, в каком режиме произошло подключение к разговору оператора:
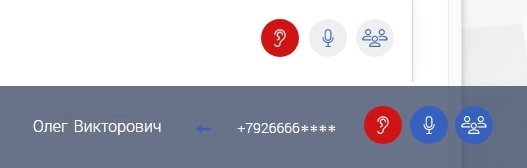

¶ Запись звонков
Услуга запись звонков предоставляется бесплатно. Активировать услугу можно в личном кабинете родительского аккаунта в разделе "Мои услуги", подраздел "запись звонков".
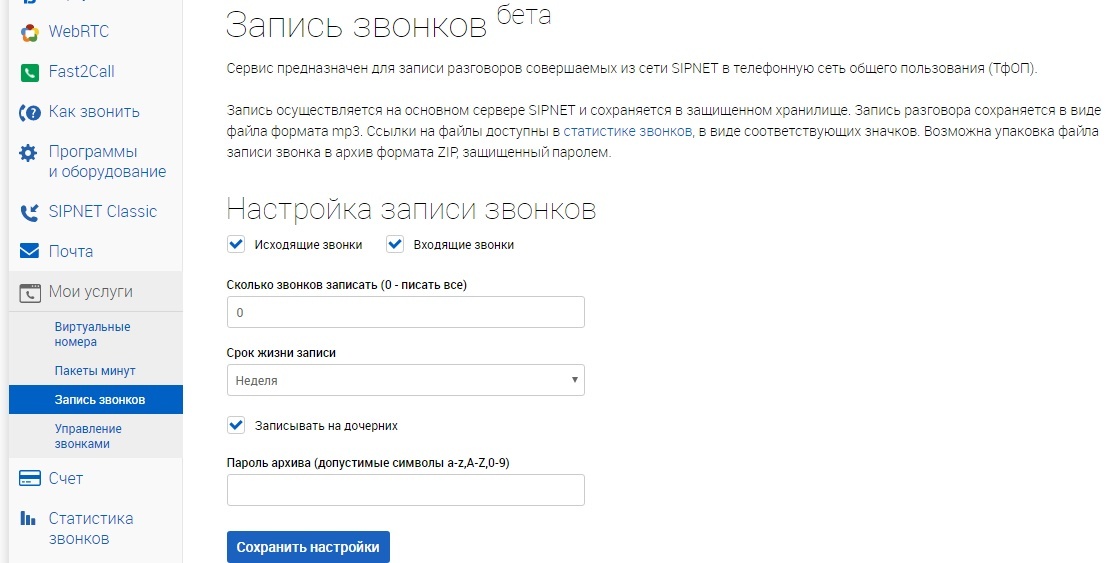
Записывать исходящие звонки, входящие звонки, а так же записывать звонки на дочерних - включите необходимые для Вас настройки.
Обратите внимание: если Вы установите пароль архива и забудете его, то записи для Вас будут утеряны.
Максимальный срок хранения записей звонков на сервере Sipnet - 3 месяца.
Прослушать/скачать/удалить записи Вы можете в разделе Статистика звонков в личном кабинете.
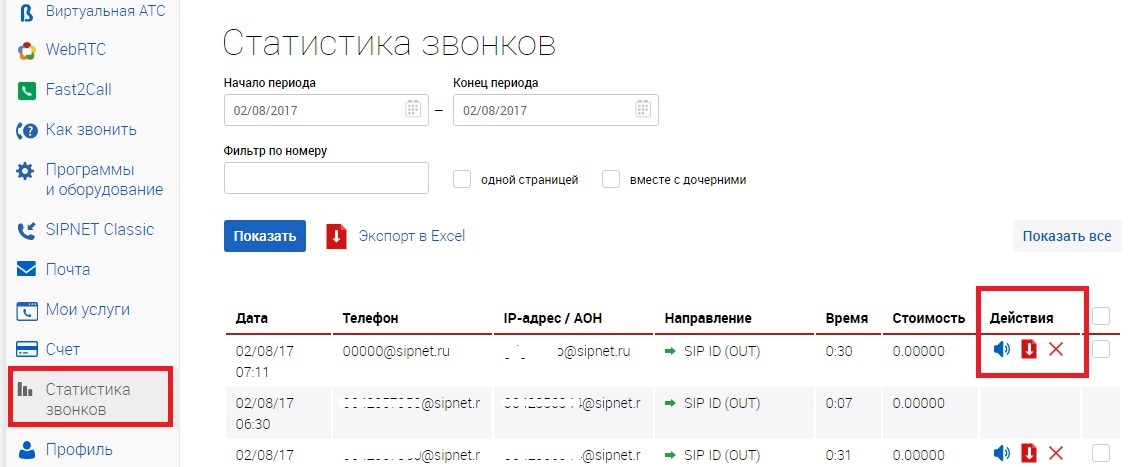
Также прослушать записи разговоров Вы можете в разделе Статистика в разделе администратора АТС: https://pbxadmin.sipnet.ru/statistics/main
¶ Скрытые возможности
Для перезагрузки HUB`а выполните следующие действия:
Зайдите в раздел "Настройки", далее два раза кликните на надпись "Общие настройки АТС", после чего, в подразделе "Дополнительные настройки", увидите ранее скрытое меню.
Перезагрузка HUB`а нужна в том случае, когда в разделе статистика появится "зависший" звонок.
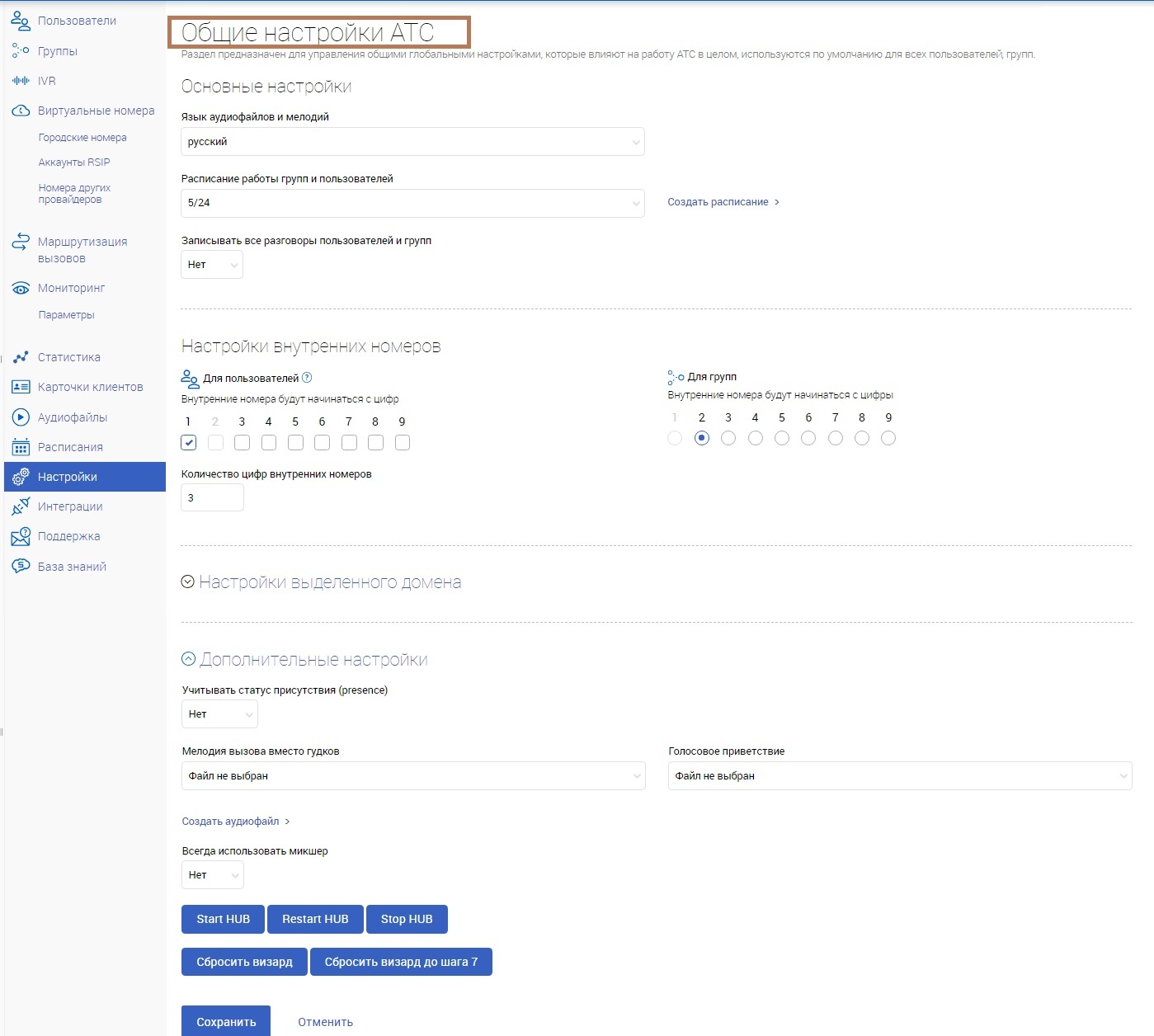
¶ Мелодия вызова вместо гудков
Зайдите в раздел Аудиофайлы и создайте аудиофaйл.
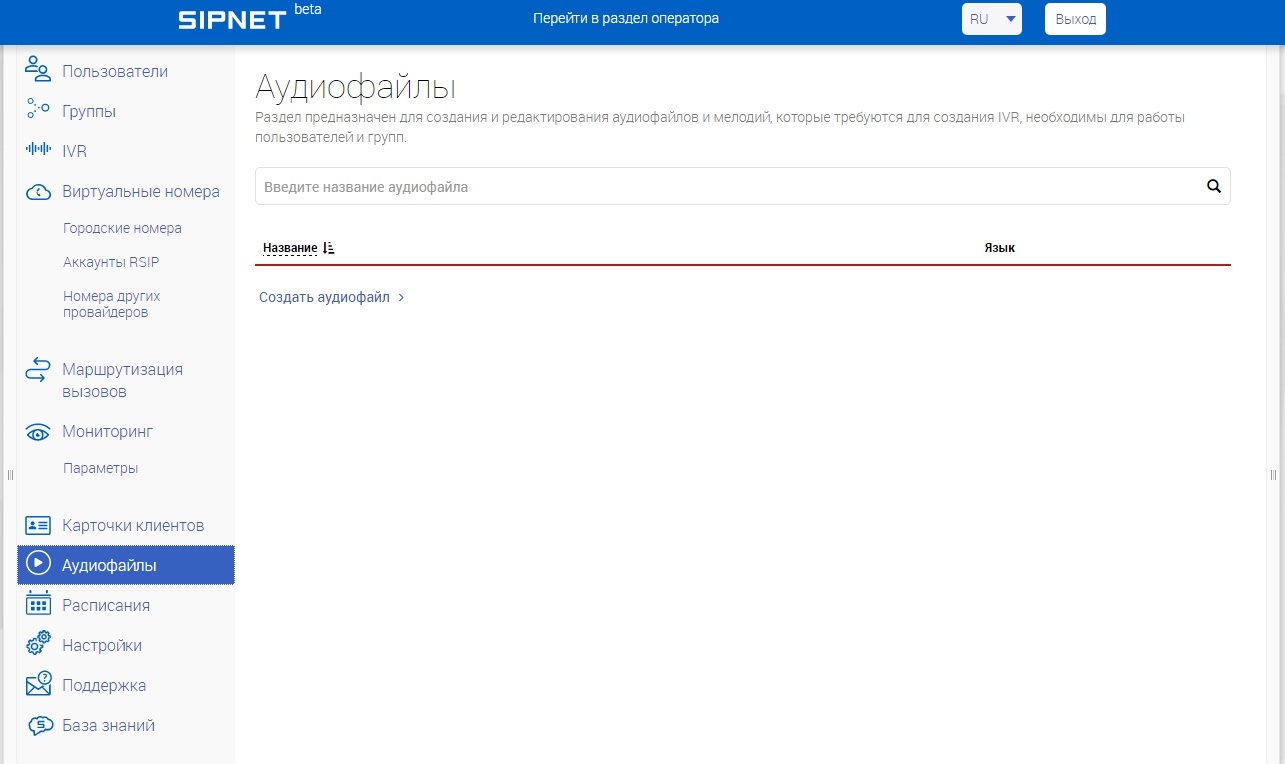
Далее, зайдите в раздел Настройки, подраздел Дополнительные настройки и выберите файл для мелодии вместо гудков.
Нажмите Сохранить
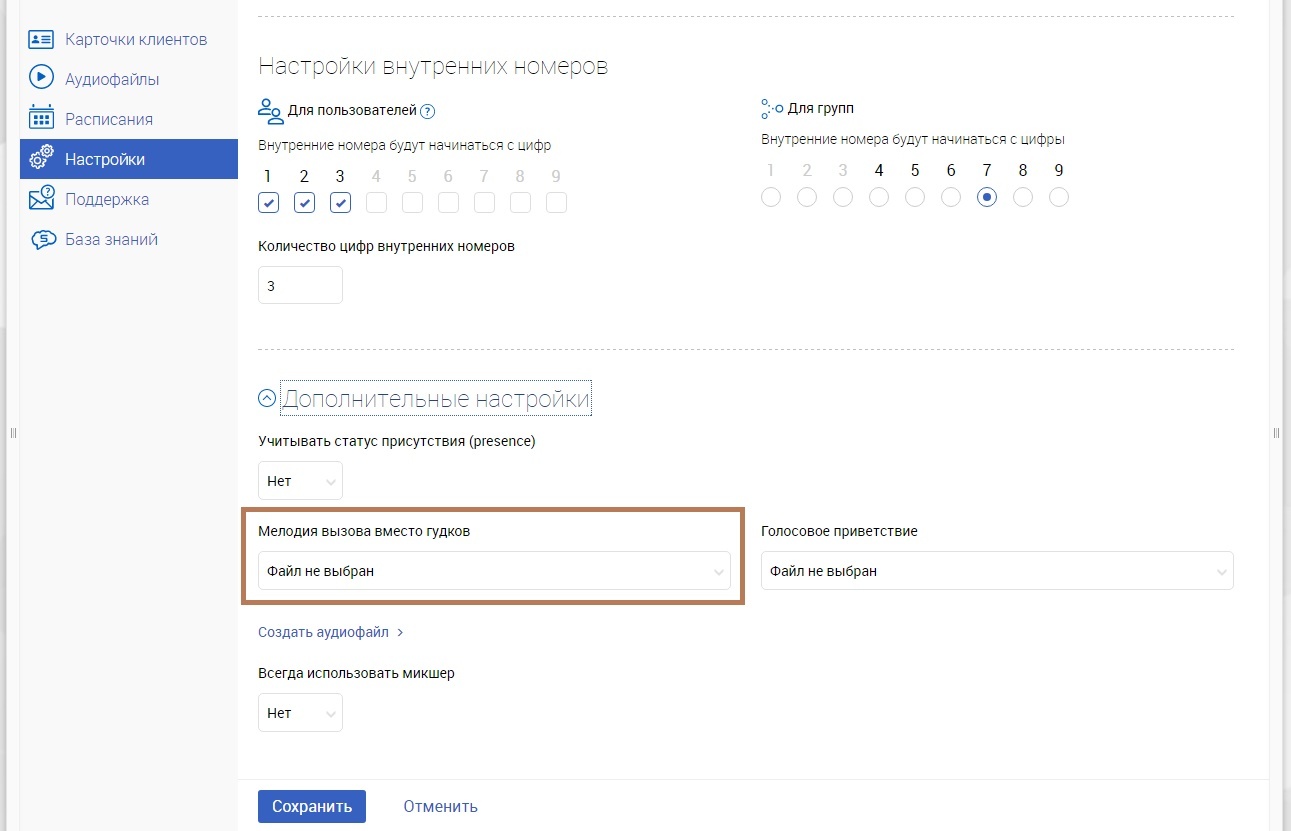
¶ О использовании голосовой почты
Абоненты SIPNET имеют возможность переадресовывать поступающие к ним вызовы в свой персональный голосовой почтовый (ГП) ящик.
Для доступа к своему ГП ящику необходимо набрать (на выбор):
- код быстрого набора *01
- свой собственный SIP ID или псевдоним
Для работы с виртуальной АТС от Sipnet предусмотрены стар-коды:
- *51 - прослушивание сообщение из голосовой почты
- *52 - запись приветствия для голосовой почты



Приветствие можно записать из меню управления ГП. Записанный звуковой файл будет сохранен в корневой папке файлового хранилища пользователя под именем mailprompt.wav.
Пользователь может заменить файл на студийную запись сохраняя формат кодирования файла.
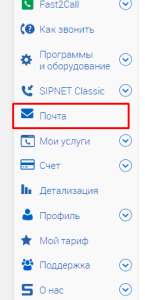
далее:

Можно воспользоваться конвертором https://convertio.co/ru/mp3-wav/ и в настройках конвертирования
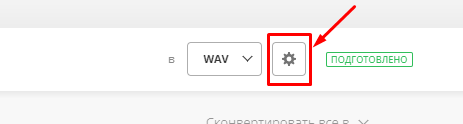

указать частоту 8000Гц
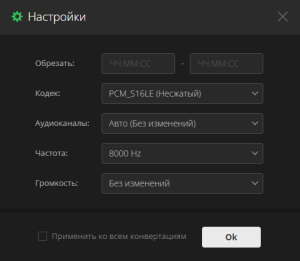

После чего, готовый файл переименовать в mailprompt и мышкой перетащить в меню файлы в интерфейсе почтового клиента.

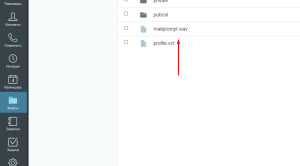
Доступ к файловому хранилищу можно получить через WEB интерфейс доступа к почте, для этого в личном кабинете перейдите в раздел "Почта" https://www.sipnet.ru/cabinet/do_mailbox_real, или по прямой ссылке войти на сам почтовый сервер https://mail.sipnet.ru/hpronto/. Затем перейдите в раздел "Файлы", найдите в нем mailprompt.wav и замените его.
Файл mailprompt.wav должен содержать информацию, которую Вы хотите озвучить звонящему, перед тем как звонок будет направлен в голосовую почту.
Далее, необходимо в этот же каталог загрузить файл recordmessage.wav.
Файл recordmessage.wav должен содержать в себе звукозапись длиной 1сек с тишиной.
Это необходимо сделать, чтобы после проигрывания файла с вашим сообщением (mailprompt) проигралась тишина длительностью 1сек, после чего будет сигнал “БИП”, после чего вызов будет направлен на голосую почту.
Схема выглядит так: mailprompt.wav(ваше содержание) + recordmessage.wav (файл с тишиной 1сек) + сигнал “БИП” ⇒ голосовая почта.
Как можно улучшить голосовые сообщения для удобства клиентов и сотрудников?
Голосовая почта в своей работе использует около 20 голосовых файлов.
Заменить все голосовые файлы на пользовательские не возможно и обычно не требуется.
Можно изменить язык голосовых сообщений, для чего нужно изменить язык WEB интерфейса почтового ящика пользователя на предпочтительный.
Пользователь имеет возможность записать следующие персональные звуковые файлы:
- персональное сообщение mailprompt.wav;
- cвое имя myname.wav;
- В контексте ВАТС проверяется изменение сообщение перед переходом к записи голосового сообщения recordmessage.wav.
Способ записи файла mailprompt.wav описан в пред идущем разделе. Файлы myname.wav и recordmessage.wav можно загрузить только через WEB интерфейс почтового сервера, раздел "Файлы". У каждого сотрудника компании, использующей ВАТС от SIPNET, должен быть свой файл myname.wav, тогда попадая в ГП можно понять в чей именно почтовый ящик отправляется сообщение.
Какой алгоритм определяет проигрывание голосовых сообщений при направлении звонка на голосовую почту?
- Если в папке пользователя есть файл mailprompt.wav то проигрывается файл пользователя, затем переход к пункту 2.
- Если в папке пользователя есть файл myname.wav то проигрывается фраза "Извините" + myname.wav + "не доступен", затем переход к пункту 2.
- Если в папке пользователя нет файла myname.wav, то проигрывается "Извините" + "абонент" + "не доступен", затем переход к пункту 2.
- Перед началом записи голосового сообщения, проигрывается файл с инструкцией пользователю.
- Если звонок проходит в контексте ВАТС и в папке пользователя есть файл recordmessage.wav, то проигрывается файл пользователя, затем проигрывается сигнал "БИП" и начинается запись сообщения.
- Если в папке пользователя нет файла recordmessage.wav проигрывается сообщение "пожалуйста оставьте сообщение после звукового сигнала, оставив сообщение повести трубку или нажмите ноль", затем проигрывается сигнал "БИП" и начинается запись сообщения.